This article is curated especially for those who have been wondering how to cancel their subscription to Shudder, a horror-based content streaming service. Mentioned below are the various methods through which you can choose to end your Shudder subscription, whether it be through your Amazon Prime Video account, your Roku account, or your iTunes account.
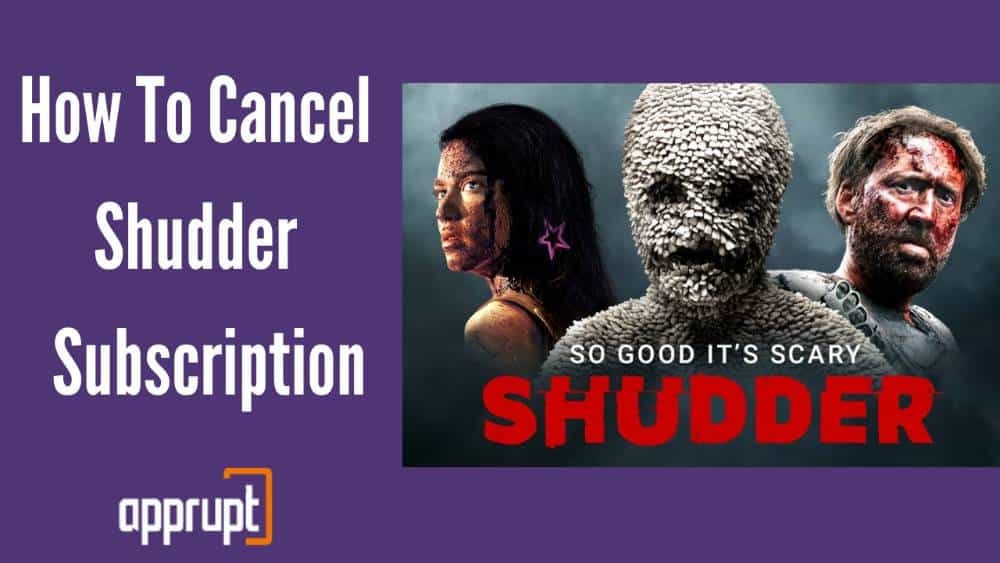
In addition, this article will also answer any questions you may be having about any refunds that are possible after cancellation.
How to Cancel Shudder on Amazon Prime
Shudder is an add-on that can be easily accessed through your Amazon Prime Video account, but if you need to cancel your subscription, then you may follow the steps that are mentioned below to do so.
Step 1: You must first navigate to a web browser, namely Google Chrome or Firefox. Once you’ve opened up a browser, go to Amazon.com.
Step 2: You may be prompted to sign in to your account using the correct username and password.
Step 3: You will then enter the next page, where you must select the Your Account button.
Step 4: Once you’ve entered your account, then you must find the Manage Your Prime Video Channels tab. Here, click on the Prime Video Channels button that is underneath it.
Step 5: The following page will show you a list of all your subscriptions if you have any, so from this, you must find and select the Shudder subscription.
Step 6: Here, you should select the Cancel Channel button, after which you must follow the next few instructions to confirm your Shudder subscription cancellation.
How to Cancel Shudder on Roku
If you have subscribed to Shudder through your Roku streaming device and want to cancel it, then this part of the article is for you. Follow these few simple steps to end your subscription to Shudder.
The first method to cancel your Shudder subscription is by using the Roku website either on your mobile phone or computer.
1st method: Using the Roku website
Step 1: On either your PC or smartphone, navigate to the official Roku website which is my.roku.com.
Step 2: You might be asked to log in to your Roku account with the help of your security details.
Step 3: After you sign in to your account, you will find the Manage your Subscriptions section if you scroll down on the page.
Step 4: You will be able to see a section called Active Subscriptions, under which you will find your Shudder subscription.
Step 5: Once you’ve found it, click on Cancel Subscription to initiate the cancellation process.
Step 6: Lastly, the website will request you to choose a reason for your cancellation, after which the cancellation is confirmed.
The second method allows you to use your very own Roku player in order to cancel your Shudder subscription from it.
2nd method: Using the Roku device
Step 1: Take your Roku remote and press the Home button on it.
Step 2: With the help of the directional pad on the remote, highlight the Shudder channel on the Roku player.
Step 3: Once you have highlighted the Shudder chanel, click on the asterisk button on the Roku remote. This will open up further options.
Step 4: From these options, click on Manage Subscription. This page will show you the date for your next renewal as well as more options.
Step 5: Next, click on Cancel Subscription, after which a message that informs you about how much longer you will be able to access content from Shudder, will appear.
Step 6: In order to confirm your cancellation, you will have to click Cancel Subscription once again. After this, you will see a message that confirms your action.
Step 7: Lastly, click Done to conclude.
How to Cancel Shudder on Itunes
If you have subscribed to Shudder through your iTunes account, then you may follow the instructions that are mentioned below in order to cancel your subscription.
There are two methods through which you can cancel your Shudder subscription, one using iOS devices such as iPad or iPhone, and the second through a computer.
The first method allows you to use your very own computer to cancel your Shudder subscription through your iTunes account.
1st method: Using your computer
Step 1: On your computer, open the iTunes desktop application.
Step 2: At the top of the page, you will be able to click on Account, which can be found in the menu.
Step 3: Then click Sign in to log in to your account using the correct Apple ID and password.
Step 4: Once you’ve signed in, select the Account button from the menu bar which is at the top of the window, after which you must click on View My Account.
Step 5: Here, you will be able to see all your account information, from which you should navigate to Settings.
Step 6: You will find and click on Manage, which can be found to the right of the section known as Subscriptions.
Step 7: You should be able to view your Shudder subscription under this section. Click on Edit, which can once again be found on the right side.
Step 8: In these options, you will be able to press Cancel Subscription, which you can see at the bottom of the window.
Step 9: To conclude this process, click Confirm and you will no longer be subscribed to Shudder on your iTunes account.
The second method allows you to use iOS devices such as the iPhone or even your iPad in order to cancel your Shudder subscription.
2nd method: Using iOS devices like iPad/iPhone
Step 1: On your iOS device, click on Settings, which can be found easily on the home screen.
Step 2: Click on your name and then tap on the iTunes & App Store.
Step 3: Click on your Apple ID, after which you must select View Apple ID.
Step 4: Then you need to log in using the credentials for your Apple ID.
Step 5: Click on Subscriptions on the following page after you sign in.
Step 6: Here, you will be able to tap on your Shudder subscription.
Step 7: Then, scroll down to the bottom of the screen, where you will be able to tap Cancel Subscription.
Step 8: Lastly, click Confirm to end your subscription to Shudder.
If I Cancel Shudder Will I Get a Refund?
According to the terms and conditions that are established by Shudder, you will be able to receive a refund if you request a refund within 48 hours of your billing date for the Shudder subscription.
Keep in mind that the time frame is 2 days, only for those of you with monthly subscriptions to Shudder.
On the other hand, if you have annual subscriptions to Shudder, then you must request a refund within 7 days of purchase, in order to be eligible for a full refund.
If you wish to apply for a refund after you cancel your subscription, then you can fill out Shudder’s support contact form, as well as adding ‘Refund Request’ specifically in the subject of the form.