Roku is a media player that allows you to add channels and stream content on your Roku TV. You can easily add channels by visiting the channels store.
However, for any reason, if you want to get rid of a channel on Roku, you can effortlessly remove it from your device.
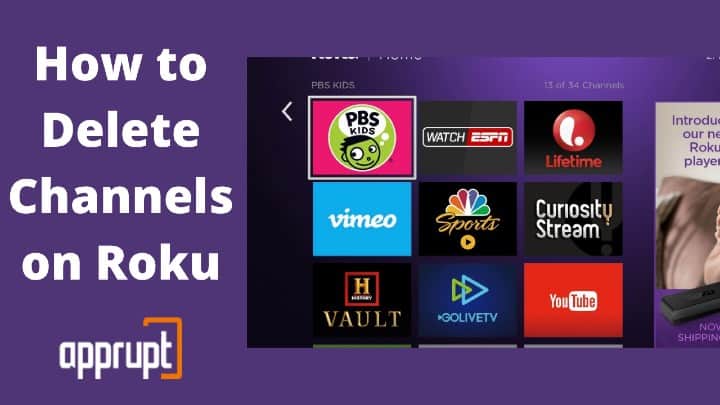
The process to delete channels on Roku is pretty simple, but here’s the catch. If you are looking to delete a paid channel (subscription-based channel), you’ll also need to cancel your subscription. Otherwise, even though you are not using the channel, your card will be billed.
Moreover, keep in mind that the channel will be deleted from all other Roku streaming devices connected to the same account when you remove it from one Roku device.
Moving onto the process of deleting a channel on Roku, we will share four different methods to remove any channel on Roku, in this guide. So, if one doesn’t work for you, you can go for the alternative one!
How to Remove Channels from Roku
You can delete Roku channels in four ways: through the Roku channel store, through the Roku channel list, through the Roku channel store Web, or through the Roku app on your mobile.
Below is the detailed process for each of these methods.
Delete Roku Channels Via Roku Channel Store
Using this method, you can remove a channel on Roku directly from the Roku channels store. Here’s how to do it:
1. Press the home button on your Roku remote to navigate to the Roku home screen.
2. Scroll down until you see Streaming Channels on the left-hand side menu.
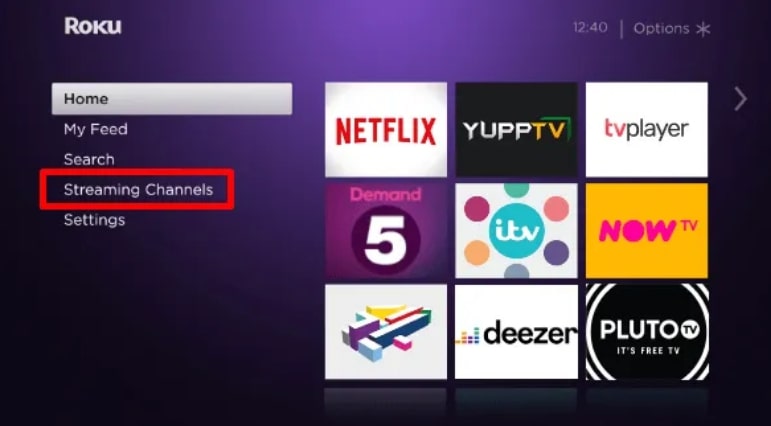
3. Now click on the Channel store option to launch it.
4. Look for the channel you want to delete and highlight it.
5. Hit OK on the remote to open the channel details.
6. Click Remove Channel and press the OK button to confirm the action.
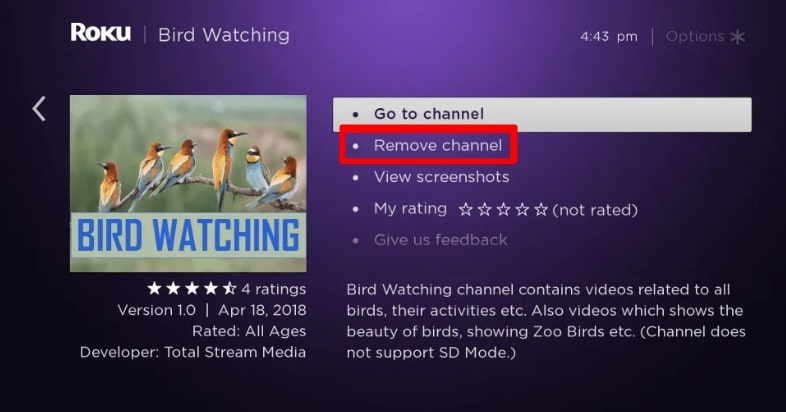
7. The channel is now deleted from Roku.
Delete Roku Channels from Channel List
If you don’t want the channel to appear on your Roku channel list, you can remove it using this method. This method will remove the channel from your list and will not be accessible by anyone. But if you wish to add it back later on, you may be able to do so using your Roku account and Roku PIN code.
1 . Power up your Roku streaming device and turn it on.
2. On the Roku home screen, navigate to the channel you wish to delete.
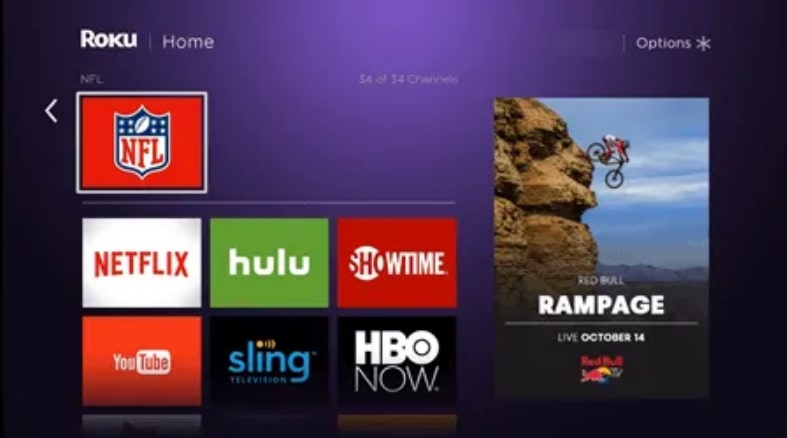
3. Press the asterisk (*) button on your Roku remote.
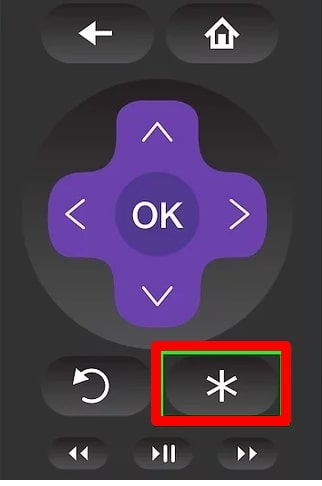
4. Choose the Remove Channel option from the menu.
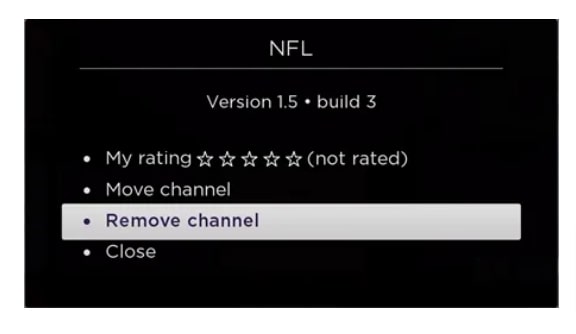
5. Confirm the action by hitting the remove button.
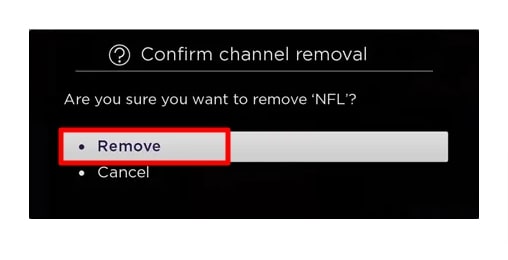
6. The channel will no longer appear on your channel lineup.
Get Rid of Channels on Roku Using Roku App on Smartphone
If you have Roku Mobile App on your smartphone, you can delete Roku channels using that app. This method is the most convenient one if you want to delete a channel when you are far from your Roku. In that case, you will have to follow these steps.
1. Launch the Roku Mobile App on your smartphone.
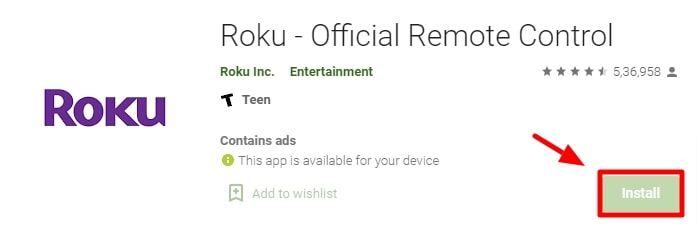
2. Tap on Channels option at the bottom of the home page.
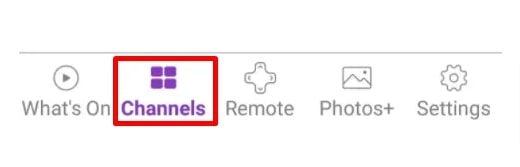
3. Select the “My channels” option from the top. You will now see the list of the channels installed on your Roku streaming device.
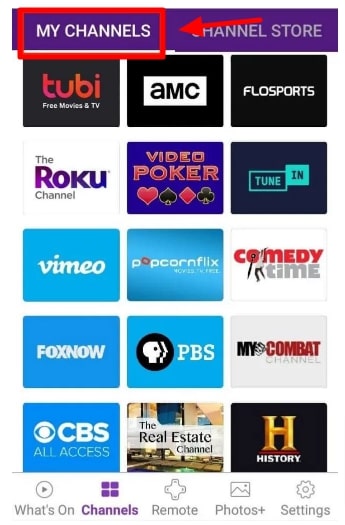
4. Tap and hold on to the channel you wish to delete. The channel menu will open.
5. Select Remove channel from the menu.
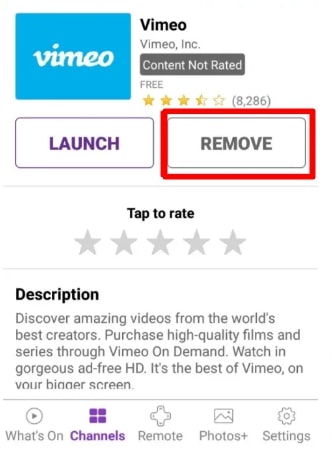
6. Press ok to confirm the action.
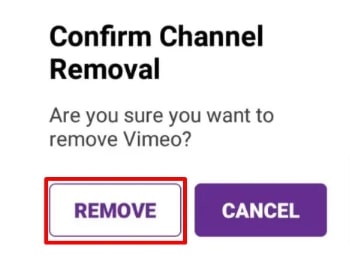
7. The channel will now disappear from your Roku player and app list.
Delete Channels off Roku Via Roku Channel Store Web
Like the Roku mobile app, the Roku channel store website also lets you delete Roku channels. And you can do that using your PC or laptop. Here are the steps that you need to perform.
1. Open the web browser on your laptop or PC.
2. Visit the Roku channel store by entering the URL in the search bar.
3. Log into your Roku account linked to your Roku streaming device by providing the login credentials.
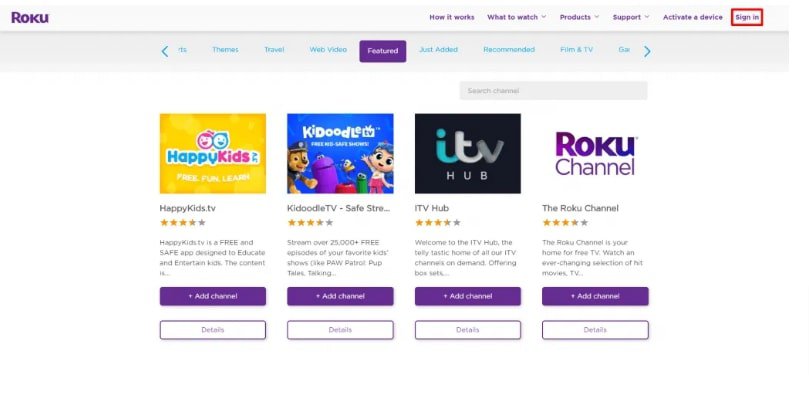
4. Search for the channel you want to delete on the Channel Store.
5. Click on the Remove channel option. Press ok to confirm it.
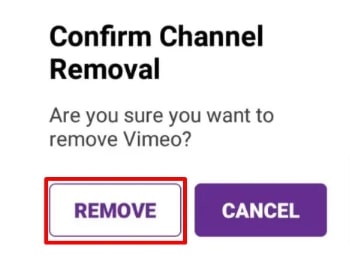
6. And the channel has been successfully removed from your Roku device.
How to Remove Multiple Channels on Roku
Using the methods mentioned in the previous section, you can delete individual channels on Roku.
But what if you want to delete multiple channels?
In that case, the above processes will cost you a reasonable amount of time! And I am sure you don’t want to do that!
So, here’s your guide on how to delete multiple channels on Roku.
1. Turn on your Roku device.
2. On the Roku home page, scroll down and select all the channels you want to delete.
3. Select the Remove channels option from the menu.
4. To confirm delete, press the Ok button.
5. All the channels will now disappear from the channels list.
How To Delete Antenna Channels on Roku TV
If you want to delete Antenna channels from TCL Roku TV, you can do it using the following steps.
1. Turn on your Roku TV and log into your account.
2. Click on the home icon to visit the Roku home page.
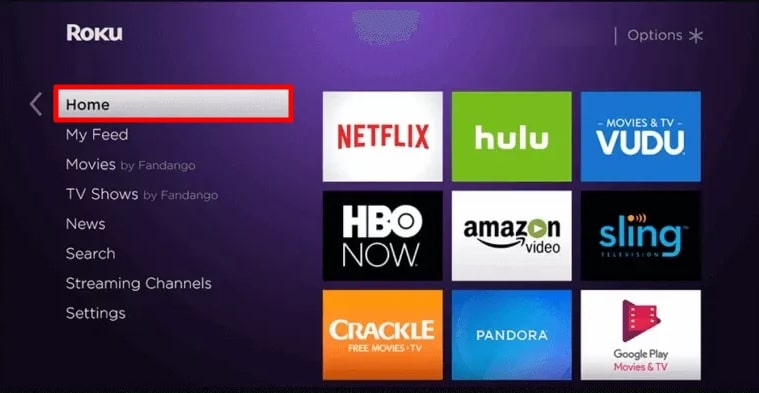
3. Scroll down until you find the settings option and select it.
4. Select the TV inputs option.
5. Scroll down until you see the Antenna TV option.
6. Select the Antenna TV option.
7. Navigate to the Edit Channels option.
8. Select the Delete option. You will have to confirm the action by selecting the OK button.
9. The channel will now be removed from the Antenna TV.
See also:
Conclusion
Finally, I hope you have learned how to delete channels on Roku. However, before proceeding with any of these processes, check if you need to cancel any of your purchased subscriptions. Otherwise, you’ll end up paying for a channel you are no longer watching.
Also, if you face any issues while deleting channels on Roku, use the comment section below!
The delete multiple channels sounds great but I don’t see a way to select multiple channels from the home screen, can you elaborate on your step that says:
1. Turn on your Roku device.
2. On the Roku home page, scroll down and select all the channels you want to delete.
I mean no disrespect but I do not know where you find the options you mention in your various methods for removing channels. The Roku app on my iPhone 12 has no “My Channels” option. Regardless of the web browser I use, there is no Remove Channel option when I browse to the Channel Store. When I use the Roku remotes for any of my Roku units at home (my oldest Roku is a Roku 4), there is no way to select multiple channels. One at a time is the only option. What am I missing?