The Firefox browser is a powerful and versatile internet browser with capabilities that rival those of some other browsers. If you are a fan of the Firefox browser, then getting it on your Roku device might be something that interests you. Streaming services like Hulu and Netflix have long offered apps for Roku, but there is no such thing for Firefox. With this article, we will show you how to get Firefox on your Roku in just 5 easy steps!
Can you Directly Get Firefox on Roku?
No, you cannot. Mozilla Firefox is a web browser only available on your laptops, phones, or tablets. However, once before, Roku did release a Firefox channel for Roku, but it didn’t work out and is not an available option anymore.
Now, there is no direct way for you to install the Firefox browser on your Roku device. But, you can still stream content on your TV using Mozilla Firefox; getting a bit confused?
Relax, I can explain.
You can stream content online using the screen mirroring option on your TV and launch the Firefox browser using your phone. Now, your entire phone screen would be visible on your TV, and you can watch content online or surf the web on your mobile, tablet, or computer, and all that will be visible on your TV.
See also: 6 Best Web Browsers for Roku device
Firefox to Roku Casting Requirements
There are a few casting requirements that you need to look into before actually being able to watch your favorite shows and movies on your TV screen.
1. You must have the latest version of Firefox on your phone or tablet. You can update or install it from the play store for Android devices and the App Store for iOS ones.
2. Your phone and your TV should be on the same wifi network for either Miracast or AirPlay to work.
3. If you are an android user, you will have to allow access to screen mirroring mode on your TV. To do that, go to your TV’s home screen. Then, click on ‘System,’ and you will see the ‘Screen mirroring’ option there. Choosing that, either set it to prompt or always allow alternatives.
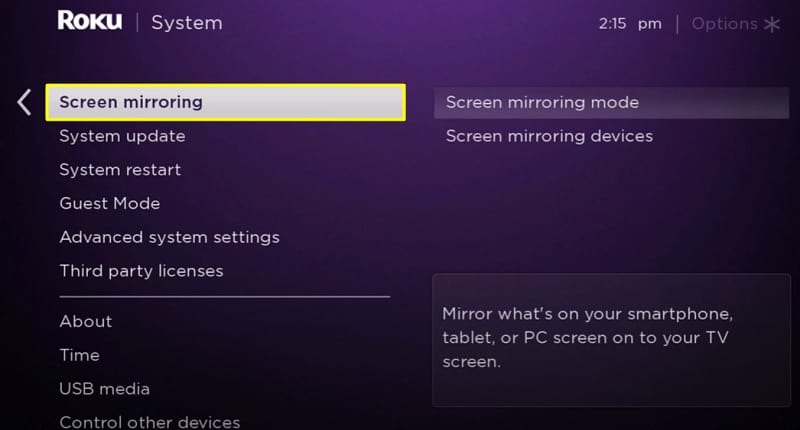
4. In iOs devices, you will have to switch on the airplay feature. For that, first, go to settings and click on ‘Apple Airplay and Homekit.’ Then, you will see a settings option in there. Using that, turn on the AirPlay.
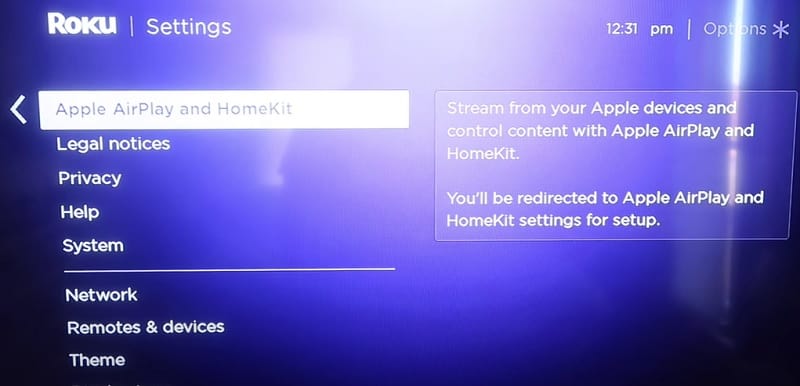
How to Cast Firefox Android/iOS Browser to Roku?
A wireless streaming protocol named ‘Miracast’ lets you mirror your phone screen to your TV with the help of a compatible receiver. If your Roku device is running on OS 7.7 or later, it will support the Miracast feature.
With the OS 9.4 version update in Roku, it now comes with AirPlay 2 support, allowing iOS users to cast their screens. It was not possible for iOS users to do that for quite a while, but with the latest update, even iOS users can benefit from this feature. Below is the explanation of the procedure to screencast your mobile to your TV for both Android and iOS users.
Steps to Mirroring Firefox Android Browser to Roku:
To learn how to mirror the Firefox browser to your Roku player from your Android device, go through the below-mentioned steps properly.
1. Open the Settings app on your phone or tablet.
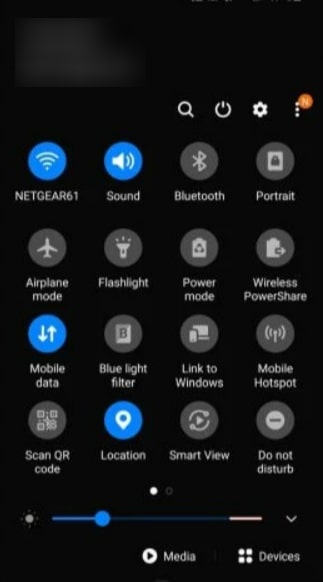
2. Surf a bit and search for the ‘Mirroring’ or ‘Cast’ option. You can also directly search for it if there’s a search bar available on your phone in the top right corner of your settings app.
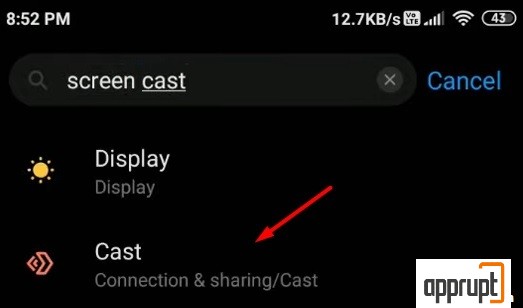
3. Now, your phone will search for an available device near it. Click on your Roku device whenever the search results show it.
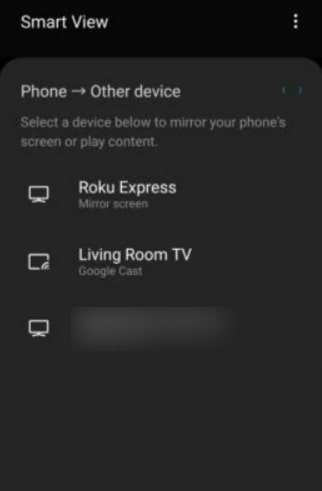
4. If there is an allowance request prompting on your TV screen, allow its access.
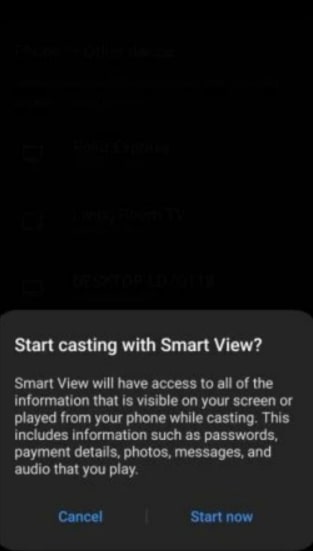
5. Now, your whole mobile screen will be cast on your TV as it is. Using your phone, launch the Firefox browser and watch your desired content on your TV.
Steps to Mirroring Firefox iOS/iPadOS Browser to Roku:
In past years, screen mirroring your iOS devices to your TV was next to an impossible task. But thankfully, AirPlay has made life a lot easier for iOS users. If you have an AirPlay 2 compatible Roku player, follow the below-mentioned process to cast your iPhone or iPad on your TV.
1. Swipe down the top right corner of your phone and open Control Center. ( For Apple users with iPhone SE, 8, 7, 6, or earlier, you need to swipe down the bottom edge of your phone.)
2. There will be a ‘Screen Mirroring’ option visible on your phone screen.
3. If your AirPlay is enabled on your Roku, you would be able to view your Roku device after clicking on the screen mirroring option on your phone.
4. Once you select your Roku model, it will ask for your AirPlay password; put in that and click ‘OK.’
5. Now, your iPhone or iPad screen will be visible on your TV. Open the Firefox app on your iPhone, and that is it. You can watch whatever you want on your TV screen conveniently.
We have made a list of Roku devices that support this AirPlay feature currently. You can search for your device, but if the list does not include that, we are sorry to inform you that the steps mentioned earlier would be of no use.
- Roku Premierę: 3920, 4620, 4630
- Roku Streambar: 9102
- Roku TV: Axxxx, Cxxxx, 7xxxx*
- Roku Streaming Stick + : 3811, 3810
- Roku Ultra: 4670, 4660, 4640, 4662, 4800, 4661
- Roku Smart Soundbar: 9101, 9100
Also, your Roku should be running on the version of OS 9.4 or later for you to use this feature. You can update it by going to settings, then the system, and finally clicking on system update.
How to Cast Firefox Windows/Mac Browser on Roku
Firefox comes originally by default on your Windows or Mac. So, if you want to use the version of Firefox with all its features, then you should consider casting it from your laptop. Here’s how you can do that:
Cast firefox from Windows 10 to ROKU
1. The first and the essential step is to ensure that your Windows 10 device and your Roku player are connected to the same wifi network.
2. On the right side of your taskbar, you would see the speech balloon icon. Click on that to open the ‘Action Center.’
3. Expand the action center menu, and then you would see the option of ‘Connect.’
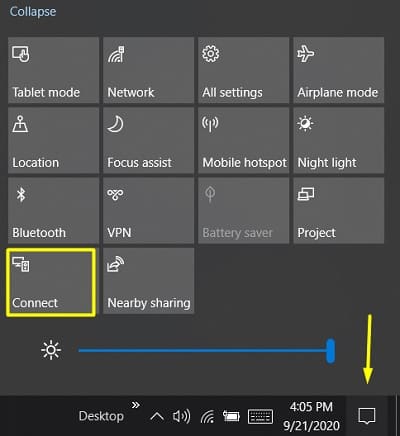
4. An alternative of ‘Wireless display and audio devices’ will now be visible on your screen.
5. Select your Roku device from the list available to you. If you cannot find your device, this might be because the screen mirroring feature is not enabled on your Roku device. Enable it first.
6. After tapping on your Roku device, there would be an allowance request on your Roku TV. Click on accept to continue.
7. Your laptop/desktop screen will now be mirrored on your TV. Open Firefox on your laptop and enjoy surfing.
8. If you want to stop mirroring, click on the ‘Disconnect’ option from the Action center on your laptop.
Learn how to screen mirroring windows 10 to roku
Cast firefox from macOS to ROKU
1. There would be a Control Center logo on the top of the menu bar of your Mac’s screen. Click on it.
2. An option of ‘Screen Mirroring’ will be visible to you. Select it and then click Display preferences.
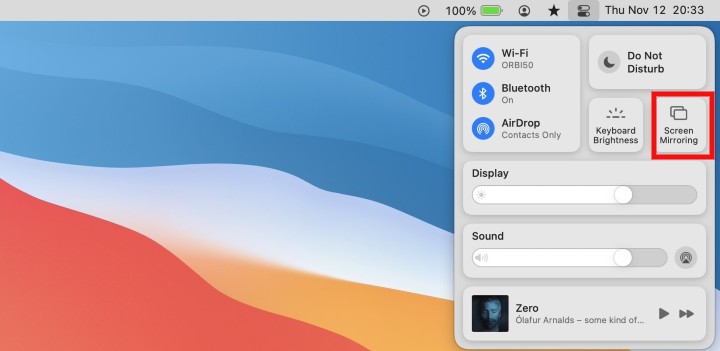
3. You would be able to see an ‘AirPlay’ option enabled on the drop-down menu if it is enabled on your Roku device.
4. Clicking on that, you will be asked for your AirPlay password.
5. Once you put in your password, you would be able to see your Mac’s screen duplicated on your TV.
6. Open Firefox on your Mac and continue watching movies or shows on a big screen.
learn How to install roku app on pc