Looking for a way to mirror your Android phone to the Roku TV? Well, don’t worry anymore as in this article, we are going to help you mirror your Android device to your Roku and the process is going to be extremely simple.
It is so difficult to show the pictures of your recent trip or adventure to your big family on a small phone screen when you have a giant TV screen to use. Yes, you heard that right, it is possible to mirror your Android screen on the Roku TV.
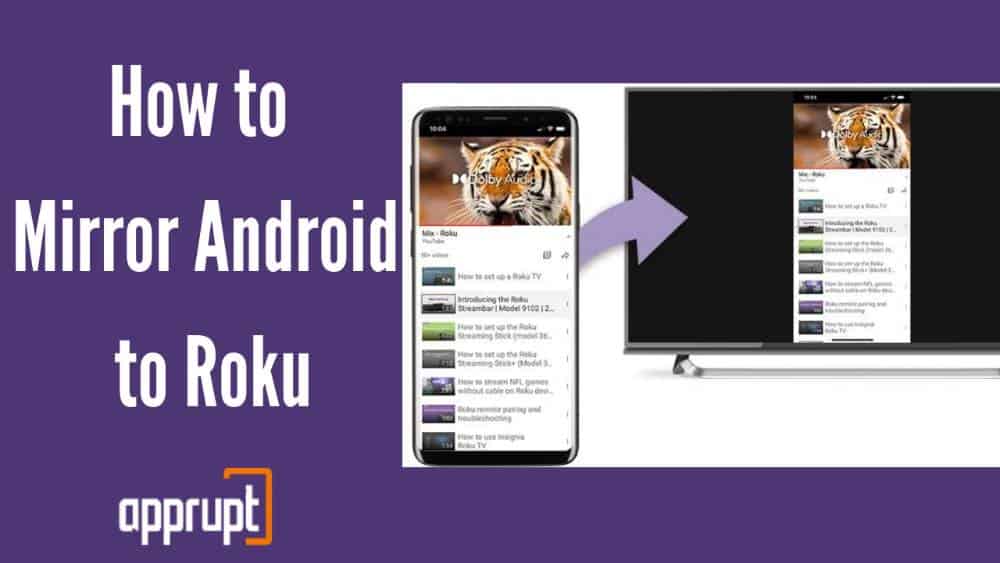
Before everything, Enable Screen Mirroring
The screen mirroring feature offers the ability to view images, videos, or web pages and listen music from Android device to Roku TV. But to use this feature, you need to enable it in your Android phone or tablet that you are using for mirroring and pair it with your Roku TV.
Once you have enabled this feature on your smartphone, you’ll be able to mirror your phone on your TV.
Press Home home on your remote > Select Settings > System > Select Screen mirroring > Screen mirroring mode > Choose between Prompt or Always allow
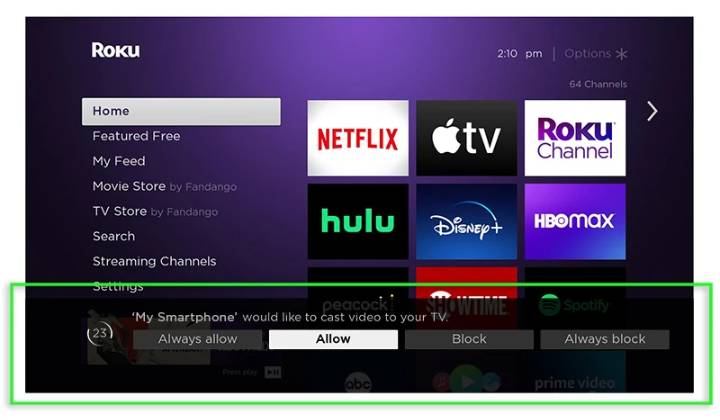
Note: Make sure to tap on Allow or Always allow on your Roku tv using Roku remote when you start a screen mirroring connection from your Android to your Roku device.
Make sure Your Roku and Android phone Support Screen Mirroring
You need to ensure that both your Android OS and the Roku device supports screen mirroring. Make sure your device is running Roku OS 7.7 or later, otherwise, have it manually check for a software update. Your Android must be running 4.4.2 or later.
Several Android mobile phones don’t support mirroring and in fact, not all Roku devices support casting, in such case, you will have to use third-party apps to connect your Android phone to your Roku TV.
Also, remember if you want to screencast videos from other streaming platforms such as YouTube and Netflix, you need to have these applications in both – the android phone and the Roku TV.
How to Screen Mirror Android Device to Roku TV Using official Roku App
With the Roku app, you can easily mirror your Android screen to the Roku TV, and send music, images, etc. Here’s how you can enable screen mirroring on your Android device by using the Roku android app:
1. Firstly, connect your Android phone and Roku TV to the same WiFi network. Learn what to do if roku not connecting to wifi
2. Now, install the Roku app on your Android device and then, you are supposed to sign in to your Roku account.
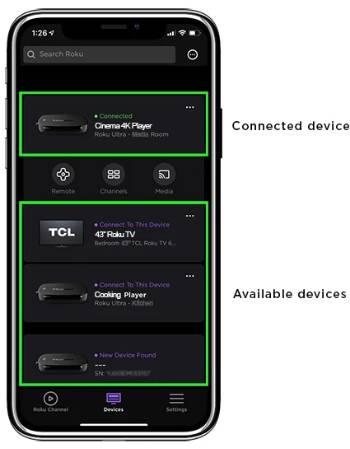
3. Launch the Roku app on your Android phone and then, click on the “Devices” option on the bottom navigation bar.
4. Choose the Roku device where you want to mirror your phone and give it some time to pair. Learn what to do if app is not connecting to tv
5. Now, click on the “Media” option, and you can choose from Music, Photos, or Videos whatever you would like to mirror on the TV.
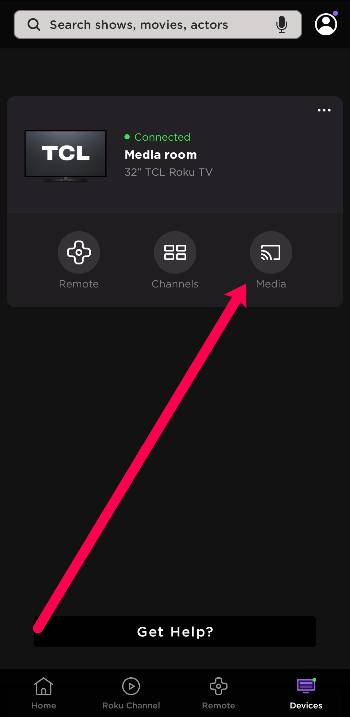
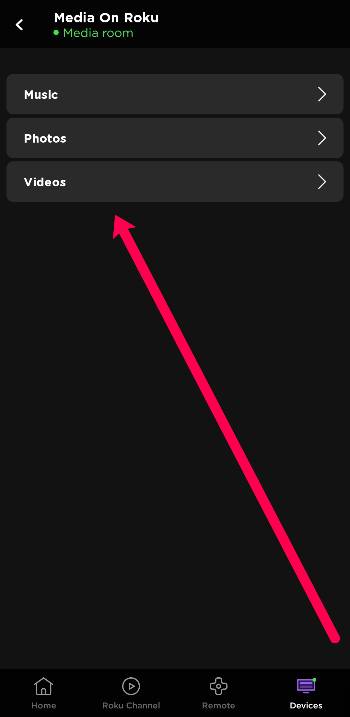
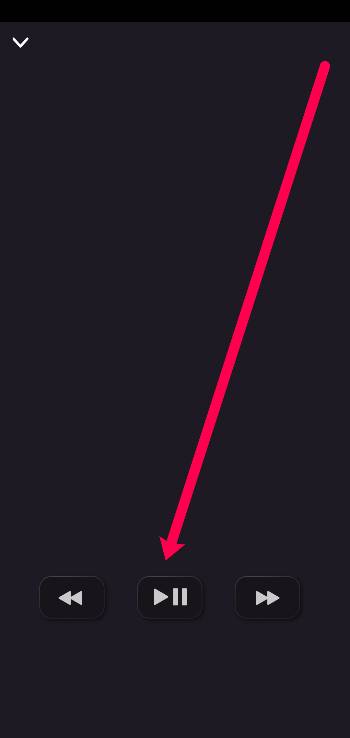
6. Simply select the file and tap on the “Play” button.
How to Cast to Roku TV from Android
Now there is a possibility that you want to stream a movie or a video from a particular app such as YouTube, Netflix, etc.
For such streaming platforms, there is an in-built screencast feature that you can use to cast your Android device to Roku TV. The process is quite easy, I am going to explain this process taking YouTube as an example:
1. The first step is to connect your Android phone and Roku device with the same WiFi network.
2. Now, open the YouTube app on your Android phone and play whichever video or music video you prefer.
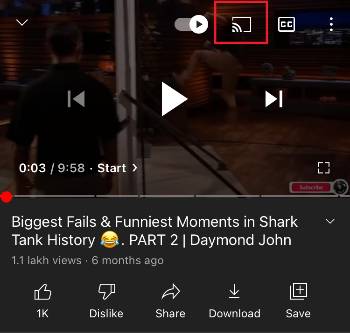
Then you’ll see the Screen cast icon (a square box with a Wi-Fi sign on the side), located in the upper right corner of the video. Click on that casting icon.
3. A list of options will appear on the screen, choose your Roku TV from the list.
4. And that is it, the video will automatically start playing on your Roku TV.
What are some best screen mirroring apps for Android to Roku?
Let us have a look at some of the best screen mirroring apps that you can use to mirror your Android device to Roku, you can install them from Google Play Store:
Can we mirror Android to Roku TV without Wi-Fi?
I am certain that a lot of you are unaware of the fact that you can mirror Android devices to your Roku TV even without a Wi-Fi network. This is essential for those who don’t have a home network but want to display images or videos from Android phone to TV.
Nowadays, Android devices come with an in-built screencast option, that can be used by users to mirror their phone on another device.
Other smartphones have the same feature with different names such as Smart view, cast screen, SmartShare, or simply cast.
Also, you must have the “screen mirroring” feature on your Roku TV. Here’s how you can connect Android to Roku without Wifi:
1. Firstly, open Settings in your Roku Tv and follow the steps in a similar manner: Settings > System Option > Screen Mirroring/Smart View > Screen mirroring mode.
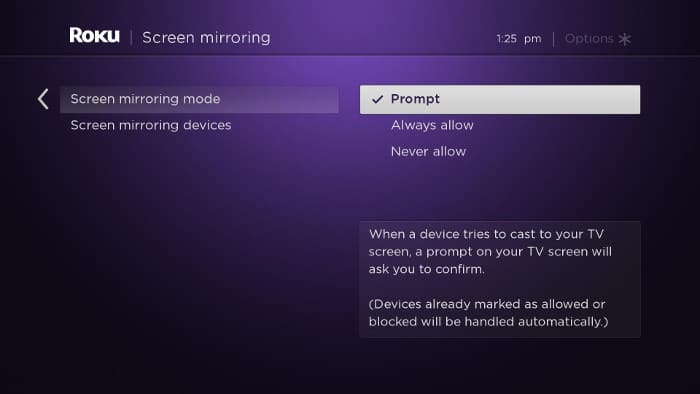
Enable the Screen mirroring mode on your TV and then, click on the ‘Never allow’ option when a prompt appears on the screen.
2. Slide down the Notification bar on your Android device and look for the ‘Screen Cast’ option.
3. From the list of devices that appear, choose your Roku TV model and then, a prompt will appear on your TV saying that you are not connected to the Internet.
You have to select the “Proceed anyway” option. That’s it, you are successfully connected!
The setting for screen casting depends on the particular device you are using, the process is similar but a few settings names could be different.
Frequently Asked Questions
What can I mirror from my Android to my Roku?
You can mirror everything from your Android to Roku TVs. There are some apps that offer the feature of casting but not all apps have that feature, and that is when mirror works the best. You can mirror images, videos from your Android phone to your Roku TV with ease. You just need to connect both devices to the same Wi-Fi network.
How do I control the content displayed when mirroring?
Well, while you are mirroring your phone to TV, your Android phone works as a remote as well, you can control everything you are sharing or playing from your phone itself.
Casting and mirroring don’t work the same, while casting you can control playback and other activities from both phone and the Roku remote.
But while screen mirroring from Android to Roku device, you need to use your phone for activities like play, pause, slide, forward, etc. The Roku remote will be of no use in such a case.
However, you will have the ability to increase or decrease the volume from your TV remote while playing a movie from your Android on TV.
Why can’t I mirror Android apps like HBO Max or NFL Network?
There is a possibility that your Android device and Roku TV are not connected to the same network. You must ensure the network connection between the two. And sometimes, mirroring from a few apps is not possible as these apps don’t supports casting and may have some underlying terms and conditions not allowing users to screen mirror the content from phones to TV.
Conclusion
I hope you liked reading this article, we tried to answer every possible question related to screen mirroring on Roku TV. We provided 3 ways in which you can mirror your Android device to your Roku TV or player with and without a Wi-Fi network. The screen mirroring process is quite simple and you can do it with ease.