Channel Pear on Roku is one of the best cloud-based streaming platforms out there. No need for any set-top box or media server. Just create an account for free at www.channelpear.com, pair your Roku to it, and get started!
What makes it truly unique is how you can keep your library in sync across several streaming devices such as Android, iOS, Roku, Apple TV, Fire Tv, Chromecast, and Kodi. In this article, you will learn how to get this channel on your Roku in a step-by-step procedure.
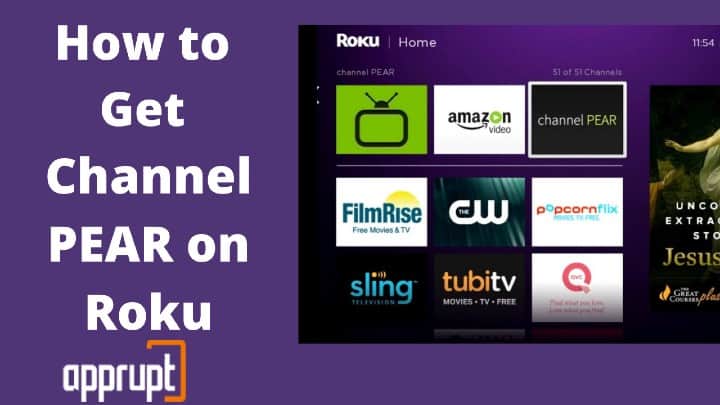
Channel PEAR Description on Roku
Channel PEAR offers many amazing features, all for free:
- It gives you access to MRSS feeds, IPTV streams, and video files through Roku.
- You can watch live media footage from anywhere in the world covering all the channels like CNN, MSNBC, CN and, ESPN through its cloud-based platform.
- It allows you to watch up to 5 stations. You can add more channels with an additional fee.
- It offers several pre-installed sources which consist of Discovery, TLC, CNN, Food Network, NAT GEO WILD, MTV, Animal Planet, ABC News, and Travel Channel.
How to Install Channel PEAR on Roku?
Since Roku has removed Channel PEAR from its store due to its questionable legality, you can neither install it from the Roku Channel Store nor as a private channel. However, you can enjoy this channel on the big screen of your Roku TV by side-loading. Here’s a detailed guide on how to do that exactly.
Enable Developer Mode on Roku
The first step is to “enable Developer Mode” on your Roku TV to side-load the app on Roku.
Step 1: Grab the Roku remote and press the buttons mentioned in this particular order:
- Home button – 3x
- Up button – 2x
- Right button – 1x
- Left button – 1x
- Right button – 1x
- Left button – 1x
- Right button – 1x
Step 2: This step will enable the Developer Mode and you will launch “Developer Settings” on the screen.
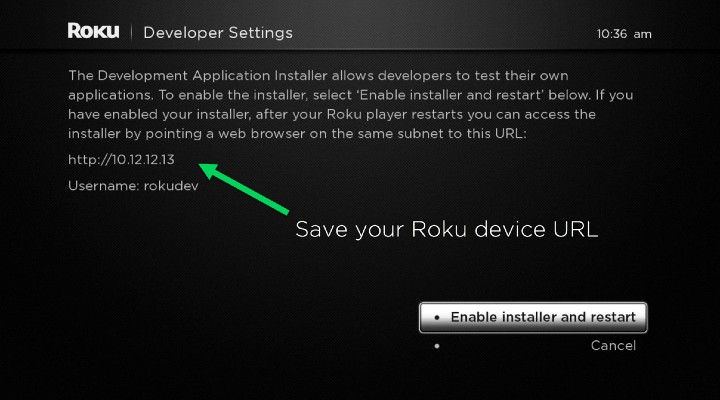
Step 3: You will see the Roku device URL on this page. Make a note of this URL and the username and then click on the “Enable installer and restart” option.
Step 4: On the next page, the “SDK License Agreement” will be displayed. Go through the conditions and select “I agree”.
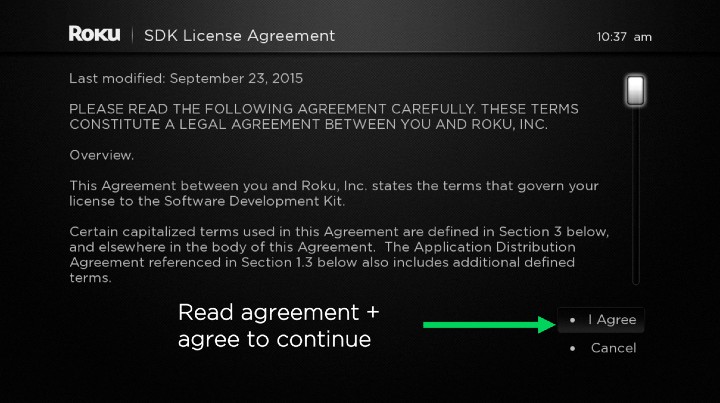
Step 5: Now, you need to enter a Web Server Password and then click on “Set on password and reboot”. This would restart the Roku device.
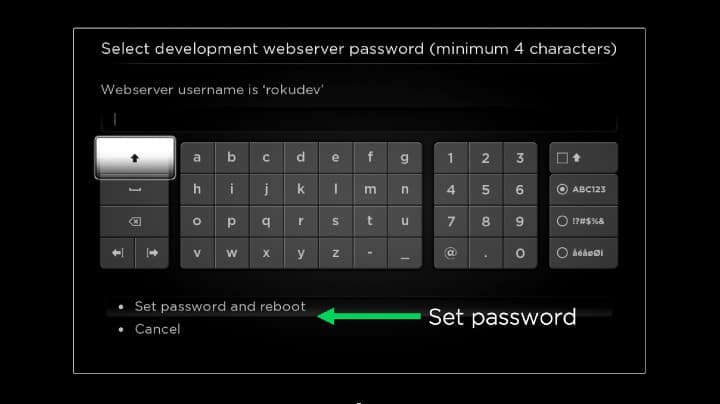
Step 6: After the Roku device has restarted, you will access the Developer Mode to side-load the app via a web browser on your Laptop or Desktop.
Note: Make sure that your Roku and computer are connected to the same wireless network.
Step 7: On the web browser, type in the URL you noted down earlier from the Roku screen from step 3.
Step 8: Now, log in with the username you made a note of in step 3 and the password you entered in step 5.
This will connect your computer to the Roku TV in its Developer mode. The Development Application Installer page would appear on the PC screen.
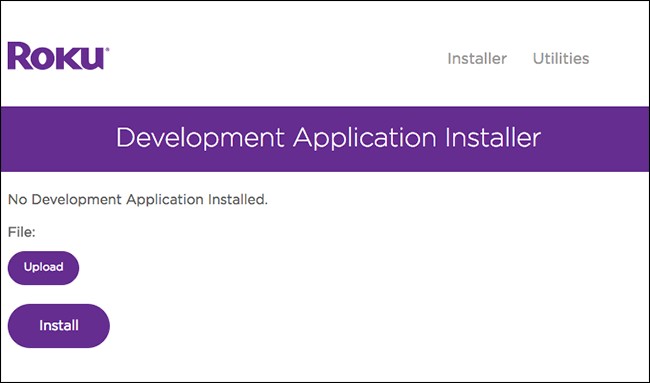
Side-load Channel PEAR on Roku
Step 9: Firstly, download the “Channel PEAR Zip File” for Roku and upload it to the Development Application Installer page.
Step 10: Select the “Install” option after you have uploaded the file to start sideloading the app on your Roku device.
Step 11: Once the downloading process of the app is finished, Roku will open the app and would add it to its home screen.
Pair Roku with Channel PEAR Account
Step 12: The launch screen of the app on Roku would display an “Activation Code”. Jot it down.
Step 13: Navigate to “Channel PEAR Library” on your PC, select “Pair” and choose Roku from the list.
Step 14: Now, type in the code you jotted down previously in the empty box and select the “Pair” option.
Step 15: After you have successfully paired the channel to Roku, a message, “Congratulations! You have paired your Roku device with channel PEAR.” would pop up on the screen. You can finally sit back and indulge in all the entertainment the platform has to offer.
What to do if Channel pear does not work on Roku?
Sometimes, Channel PEAR might just not load on Roku but still might work on the PC. This can happen if the URL is changed as Roku supports HLS (HTTP Live Streaming) only for live streaming.
You should get a recent channel from Channel PEAR’s database. Since the channels provide feeds from foreign satellites mostly, they get changed or shut down quite often – particularly the US feeds.
Related: How to Watch Hulu on Roku
Similar Roku channels like Channel PEAR or Channel PEAR alternative on Roku
There are several alternative options to Channel PEAR on Roku available in the market with features similar to it.
- XTV
- Pluto TV
- Yidio
- Mobdro
- FilmOn
- FuboTV
- Livestream
Related: Watch Prime Video on Roku
Conclusion
Since you are not using the official Channel PEAR app on Roku, it will not get any automatic updates. You would have to uninstall the previous version by going to the Development Application Installer page and then selecting Delete. Then, you should follow the steps mentioned in the article to redo all of it over again with the file of the updated version of the app.
Getting to use Channel PEAR on Roku is maybe not the simplest thing. But if you are able to succeed in this quest, you would get quality entertainment on your big screen without spending a penny.