When you have a device that takes voice commands, life becomes easier! Imagine you are going to bed, and you want to watch a movie before sleeping.
You don’t have to get up and play the movie manually if you have a voice control supported TV. Giving a single voice command will get the job done!

Nowadays, Roku device also supports the Amazon Alexa app. So, you can connect Alexa to Roku TV and control it using any Amazon Echo device like Echo Plus, Echo Spot, etc.
Once you’ve set up your TCL Roku TV and Alexa devices, you can use your voice to launch apps, control volume, search apps, or control media playback.
This guide explains the step-by-step process to connect Alexa to Roku TV for using the Roku skill for Alexa. The method is the same for whether you want to connect TCL Roku tv, Onn Roku tv, or Hisense Roku tv.
Things You Need Before You can control Roku with Alexa
The process to pair Alexa and Roku devices is simple. However, you need to get a few things ready before beginning with the setup. These include:
- A Roku device running on OS version 9.1 and above. If your device is not using the latest version, check for updates, and update the device.
- A free Roku account.
- An Alexa-supported device like Amazon Echo, Amazon Dot, Echo Spot, Echo Plus, Echo Show, etc.
- Alexa mobile app installed on your Android or iOS device.
Note about Roku Skill
The Roku skill for Alexa is only supported in Limited Countries Germany, Mexico, Latin America (excluding Brazil), Canada, Ireland, UK, and the USA.
It does not support all Roku Voice capabilities.
You can not use Roku skill to launch Netflix as it to supported currently.
All Roky TVs and players support Roku Skill for Alexa.
Products used in this guide
- Roku Streaming Stick+ ($29.99 on sale)
- Amazon Echo Dot 4th gen ($59.99 on sale)
- Android: Amazon Alexa app
- iOS: Amazon Alexa app
How to Connect Roku TV to Amazon Alexa Via the App
If you have all the prerequisites, connecting your TCL Roku TV with Alexa will barely take time!
The first thing you need to do is to link your Roku account to your Amazon account. The following instructions will guide you through the setup process.
Step 1: Launch the Amazon Alexa app on your mobile device.
Step 2: Click the hamburger menu (three horizontal lines) on the top-left corner.
Step 3: Click Skills & Games.
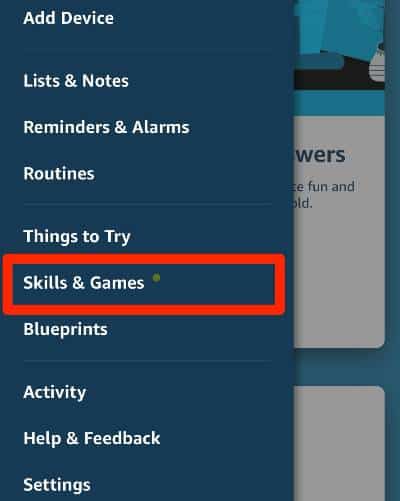
Step 4: Search for a Roku device using the search option.
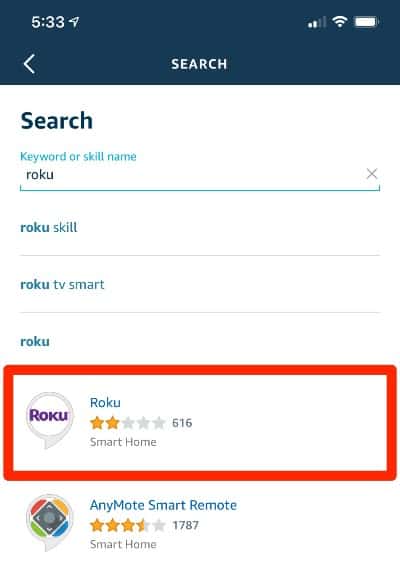
Step 5: Click your Roku device from the results.
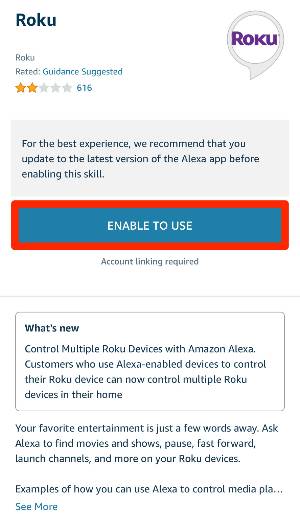
Step 6: Select “Enable to use” on the Roku page.
Step 7: Enter your Roku credentials to sign in to your Roku account. (If prompted)
Step 8: Accept the Terms and conditions by clicking the Accept and Continue button.
Step 9: Select the Roku device that you want to control using Amazon Alexa.
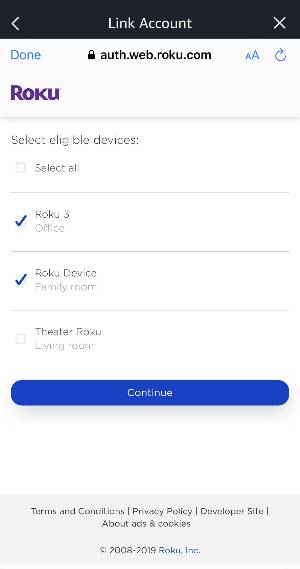
Step 10: Click Continue.
Step 11: This completes the setup process. You should see a page explaining how to control Roku using the Alexa app. Click Continue to Alexa App.
You can now control your TCL Roku TV using Alexa. Try giving a command!
List of Voice Commands You Can Use to Control Roku From Alexa
One of the best things about Amazon Alexa is that it recognizes various Roku voice commands.
You can use it to control your media playback, search for a channel or video, control the volume, etc. Some of the commonly used Alexa commands include:
- “Alexa, pause bedroom Roku.”
- “Alexa, turn on kitchen Roku TV.”
- “Alexa, launch Discovery on Roku.”
- “Alexa, show comedies on bedroom Roku.”
- “Alexa, show news on living room Roku.”
- “Alexa, raise the volume on kitchen Roku.”
- “Alexa, mute on kitchen Roku.”
- “Alexa, find documentaries on living room Roku TV.”
- “Alexa, switch to HDMI 2 on kitchen Roku.”
FAQ’s
Do Amazon Echo or Echo Dot both work with Roku?
Yes, most Alexa devices, including Amazon Echo, Echo Dot, Echo Spot, and Echo Show, are compatible with Roku devices. You can connect your Roku TCL TV to Alexa using these devices.
What to do if I can’t find Roku as a device type?
If you are using an Alexa-compatible Roku device but cannot find Roku as a device on your Amazon app, it might be due to some technical issue. You can try troubleshooting the problem by restarting your Roku device. Also, check if the internet connection is fast.
Once you have checked these requirements, try reconnecting your Roku to Alexa. It should work now. Otherwise, get in touch with the Roku support team.
Can I use one Alexa device to control more than one Roku?
You can connect multiple Roku devices to one Alexa. However, you will have to disable and re-enable the Roku skill for Alexa and link additional Roku devices to your Alexa. After connecting all the Roku devices, you can control them using the appropriate voice commands.
Alexa is not taking my commands.
Alexa works perfectly fine most of the time. But if it is not taking your commands, ensure to add “… on Roku” at the end of the command. Keep in mind that some Roku channels, like Netflix, do not support Alexa commands.
So it won’t work in that case. Also, if you are trying to control music with Alexa, it won’t work.
Bottom Line
That’s all about connecting Alexa app to Roku! I hope you have found your answer to connect these devices easily. Try out the method described in this guide, and you should be able to pair up your Alexa to TCL Roku TV smoothly.
If you face any difficulties while passing voice commands to Alexa app, check the connection and internet connectivity. Finally, if nothing works, contact Amazon or the Roku support team.
Related Posts:
- ‘Why does my Roku keep buffering?’: How to fix Roku streaming issues in 3 ways
- Can You Connect Airpods to a Roku Tv