Do you need help with Roku HDCP unauthorized content disabled.
If you are still encountering the ‘HDCP Unauthorized Content Disabled’ error on your Roku, there are a few things you can try before contacting customer service.
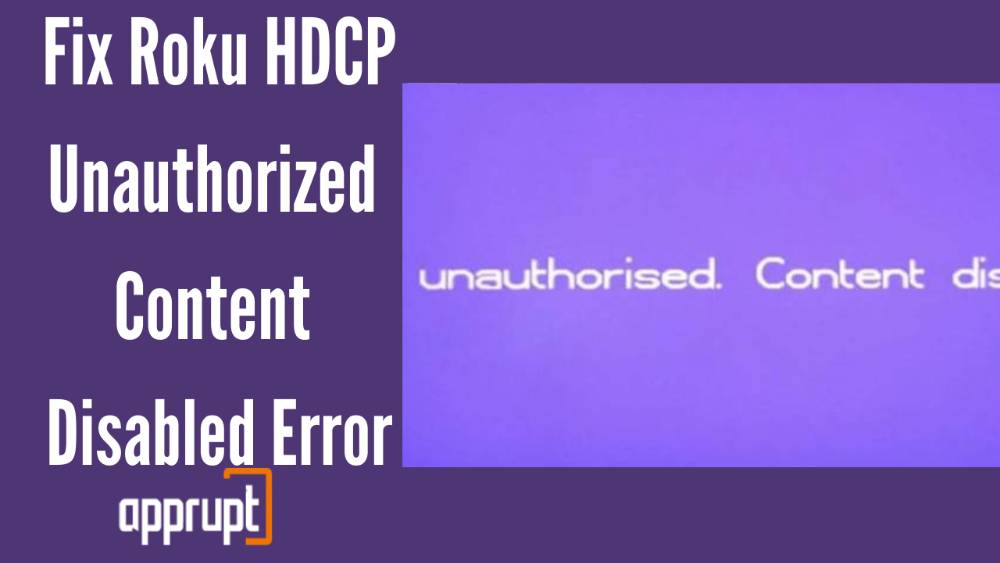
This is a minor issue that some Roku users experience. The way to fix it is by enabling the HDCP setting on their TV or diagnosing Hdmi cable or inputs.
What is the issue here with HDCP Unauthorized Content Disabled?
Usually, an HDCP error is due to a faulty connection between the Roku player and the television. It is usually caused by a loose HDMI cable or a faulty HDMI connector.
An HDCP error is detected when your Roku streaming player detects that the HDMI link connected does not support HDCP. When this happens, an ‘HDCP Error Detected’ or a purple screen displaying the HDCP error is displayed.
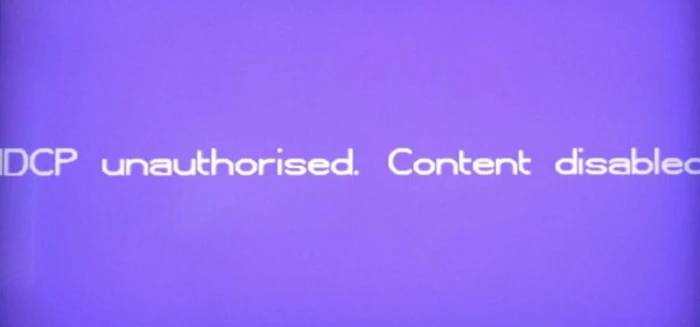
Likewise, if you’re streaming The Roku Channel on your laptop or computer with an external monitor, an error message is displayed if either the HDMI cable or the monitor is not HDCP compliant.
How to Resolve HDCP Unauthorized Content Disabled?
There are multiple ways to resolve the HDCP error detected when attempting to watch any content using your Roku player –
1. Reconnecting the HDMI cable
Most of the time, a loose HDMI cable connection is the root cause behind the HDCP error. To fix this, unplug your HDMI connectors from both sides. Further, wait for thirty seconds and then re-establish the connection by firmly connecting back the cable to the TV and the Roku Player.
Done correctly, you’ll be able to stream your video content easily without any errors.
2. Changing HDMI ports
Over time, certain ports might have glitches or bugs and can stop working. In this case, the HDMI connections don’t work leading to an ‘HDCP Error Detected’ message.
To resolve this, change the port which you are using to connect the player with the TV. Since there are multiple ports available on TVs, switching ports is a quick and easy way to solve this error.
If you don't know, Learn How to change hdmi input
3. Changing Display Type
If the display mode used by the Roku player is not compatible with the television, an HDCP error is displayed. To change the mode configuration to solve this error, follow the following steps –
- Navigate to Settings
- Select Display type
- Select a display type that is supported by your television
To know the display types supported by your TV, simply search the display type specifications for your TV in the TV manual or online.
4. Changing HDMI cable
A damaged HDMI cable may be the reason for the HDCP error prompt on your device.
To tackle this, simply replace your HDMI cable, attach it firmly to the HDMI port in your TV as well as Roku device, and you’re good to go!
5. Visit go.roku.com/HDCPhelp
You can also visit
What to do if the problem persists?
If none of the solutions given above work and the problem still persists, get technical assistance by contacting Roku’s support team or visit go.roku.com/HDCPhelp.
Conclusion
If you’re someone facing an HDCP Unauthorized Content Disabled issue, we hope this article helps you solve it as quickly and easily as possible. The methods listed above are the most common fixes and will get you back to streaming your favorite content in no time!