Are you having trouble getting YouTube to work on your roku device? You might have tried it a few times to ensure it wasn’t an error, but the Youtube app is not working on your roku device. You tried various solutions like uninstalling YouTube and reinstalling it again, restarting your device, checked for updates, but nothing is working.
Don’t worry; we have mentioned 11 ways to fix Youtube tv if not working.

There will be times when you may face issues while streaming services like YouTube on Roku. So, this guide explains how to fix it when YouTube is not working on Roku. Read it to find your solution!
Why is YouTube Not Working on Roku TV
Generally, the YouTube app not working on the Roku issue can occur due to software, hardware, or internet failure. However, the common causes include:
- The internet connectivity is slow.
- The Roku device has not been updated correctly.
- The internet connection is not working at all.
- The YouTube server is facing issues.
How to Fix YouTube Not Working on Roku
You can use several techniques to fix YouTube not working on Roku problem. The best and quick solutions to solve this issue are listed below.
1. Check your Wi-Fi Network
Begin by verifying the internet connection at your home. Sometimes, the wireless network connection of your home might suddenly stop working, which will prevent you from launching the app or streaming videos. In that case, you need to reboot your router/modem.
Unplug the router from the power socket and replug it after two minutes. Connect your Roku device to the Wi-Fi, and you can then stream YouTube.
2. Check If You Have a Slow Internet Connection
If your internet is working, but the speed is slow, it will cause streaming issues on YouTube. You can run an internet speed test by navigating to Settings > Network > Check Connection on your Roku. If it shows poor or fair, your internet speed is slow.
The internet speed could be slow if too many devices are connected to the router or an issue with the internet service provider.
If multiple devices are connected to the same router, you can disconnect some devices and try streaming YouTube again. If that were the issue, it would now stream smoothly. Otherwise, contact your internet service provider and they’ll help you.
3. Restart your Roku Device
Another method to quickly fix the YouTube not working on Roku issue is to restart the Roku device. You can do that using the following steps:
Navigate to the Settings page > Select System > Select Power > Click System Restart > Tap on Restart and wait for the device to restart.
4. Reinstall Youtube App
Sometimes the YouTube app might not stream properly due to memory or software issues. You can reinstall the YouTube app on your Roku smart TV to fix this.
Step 1: Select the YouTube app under the channel list.
Step 2: Click the asterisk/ star (*) button on your remote.
Step 3: Choose Remove Channel from the menu and click OK.
Step 4: Go to Streaming Channels from the menu after removing the channel.
Step 5: Search for YouTube and select the channel.
Step 6: Click Add Channel and wait for the channel to install. You can then launch it and stream your favorite content.
5. Check if the YouTube Servers Are Down
Another reason the YouTube app is not working correctly is the servers are down. This will cause the app to not work on any device at all. Launching the app on any other device can verify whether the YouTube servers are down. If it fails, then YouTube must be down for everyone.
You will have to wait for YouTube to come back online in such situations.
6. Update Your Roku
If your Roku device has not updated automatically, it will cause streaming issues. So, you will have to check for updates and update the device manually.
Step 1: Go to the Roku Settings page from the home screen.
Step 2: Choose System.
Step 3: Click System Update.
Step 4: Click Check Updates.
Step 5: If any update is available, click the Update now button to update your Roku smart TV.
7. Unplug Power From Roku for 10-15 Minutes
If your Roku device is overheated or you have not restarted the device for a long time, it will cause streaming issues. The best trick to fix this is by unplugging the Roku device from the power socket for at least 10-15 minutes.
Later, you can power up your device and relaunch YouTube.
8. Factory Reset Roku
Another always-working technique to fix all Roku TV issues is factory resetting it. But be careful since this will reset all your settings.
Step 1: Navigate to Roku Settings from the Roku home screen menu.
Step 2: Select System.
Step 3: Tap Advanced System Settings.
Step 4: Choose Factory Reset.
Step 5: Type the code provided on the screen to confirm the process.
Step 6: Wait till your Roku smart TV is reset.
9. Contact Roku Support
If you are still having problems, the best thing to do is contact Roku customer support. They will be able to help you troubleshoot the problem and get YouTube working again.
Contacting Roku customer service is easy – simply click on the below button and they’ll be more than happy to assist you. You can also reach out to YouTube for technical support.
10. YouTube TV and Roku Contract Dispute
Earlier, the YouTube TV app was available on Roku TV as a standalone channel. But in April 2021, a dispute occurred between the YouTube TV channel and Roku due to the terms of service.
As a result, the YouTube TV app has been removed from Roku TV. So, Roku users need to use the YouTube channel to access YouTube TV app on Roku devices.
Update: Finally Youtube and Roku has strike a deal to keep the YouTube and YouTube TV apps on the Roku streaming platform. They reached the agreement on Dec 8, 2021 before it was set to expire Dec. 9.
What Happens When Youtube Is Not Working on Roku
If the YouTube app on Roku is not working correctly, you will notice one of the following youtube tv roku issues:
- The YouTube channel won’t launch.
- The YouTube channel won’t play any videos.
- You won’t be able to sign in to your account.
- The screen will become blank.
You may see these issues while streaming content or before launching the app. The solutions in this guide will get you sorted whenever you see such problems!
YouTube App Not Showing Up/ Available/ Found On Roku
If you are not finding YouTube on your device, you must have made a mistake in installing or searching for the app. Here is how to fix it:
Step 1: Go to the Streaming Channels tab from the Roku menu.
Step 2: Click the Search box and type YouTube.
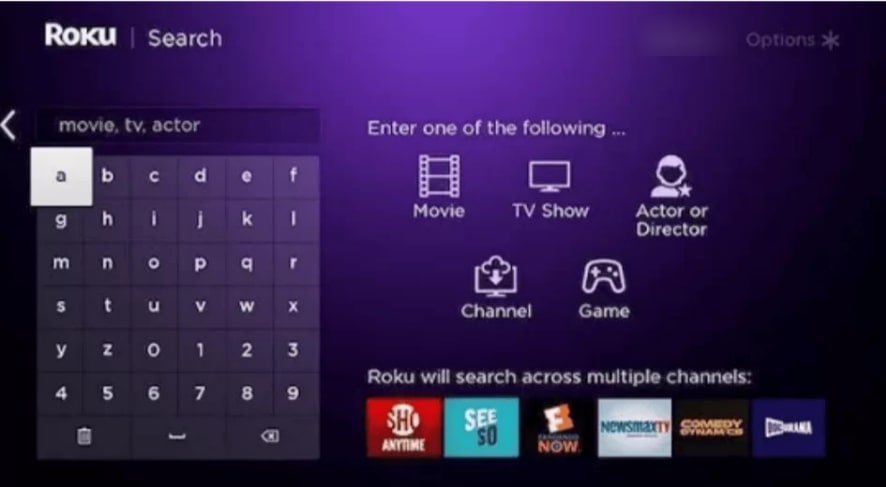
Step 3: Select the app from the results.
Step 4: Click Add Channel. After the channel installs, you will find it on your Roku TV.
What if YouTube Keeps Freezing/ Crashing On Roku
If your YouTube app keeps crashing or freezing while streaming, it can be because the Roku needs to be updated. So, you can follow the steps mentioned earlier in this guide to update the device or read this article to update your roku device and try opening the YouTube app again.
YouTube Won’t Download/ Install on my Roku
If the YouTube app is not downloading on your Roku, it may be due to a software issue on your Roku. The only way to solve this issue is to reset your Roku device using the steps explained in this guide. After resetting, try reinstalling YouTube, and it will work now.
YouTube Sound/ Volume Not Working
If you cannot hear any sound while streaming YouTube videos, you need to turn the Volume Mode off from the YouTube app.
Step 1: Launch any video from the YouTube app.
Step 2: Press the asterisk (*) button on your remote.
Step 3: Select Volume Mode from the menu.
Step 4: Click Off to turn the volume mode off.
You will now be able to hear the sound while watching videos.
Conclusion
There you go! Hopefully, the above methods got your problem of YouTube is not working on Roku solved. And if nothing works for you, reach out to the Roku support team. They will guide you on how to solve the problem and even send an engineer if needed.
Related articles:
- Fix History channel not working on Roku
- How to Fix Apple tv Not Working on Roku
- Solved: Spotify not working on Roku
- Fix Prime Video not working on Roku