Whether you’ve grown tired of the Spotify premium subscription or you can’t afford the $9.99 per month paid service anymore, you may want to cancel your premium subscription, which is completely understandable.
This article shows you how to cancel your Spotify premium subscription, through various channels such as the iPhone, an Android device, iTunes, a Roku player, or through the official Spotify website, in just a few steps.
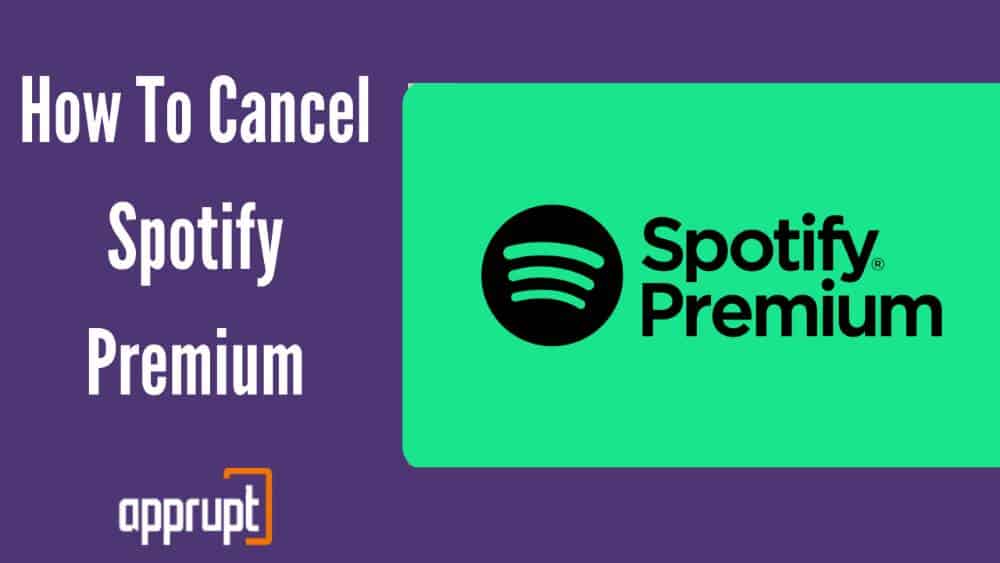
How to Cancel Spotify Premium on iPhone
If you are an iOS or iPhone user and have paid for a premium Spotify subscription, then this section of the article is perfect for you if you want to learn how to cancel your Spotify. Just follow these easy steps to cancel your subscription.
Keep in mind that the music streaming service does not allow you to cancel your subscription through the Spotify mobile application. Instead, if you are using Spotify on an iPhone, then you have two methods through which you can cancel Spotify.
The first method is by using the web browser. You can use any web browser such as Safari or Google Chrome, which are normally installed as mobile applications in the iPhone.
1st method: Canceling Spotify premium through a web browser on an iPhone
Step 1: Once you switch on to the home screen of your iPhone, navigate to any web browser like Google Chrome or Safari.
Step 2: Click on the web browser and type in the link to the official Spotify website (www.spotify.com).
Step 3: You will then have to tap the three horizontal lines on the top right corner.
Step 4: Then you will be able to see the option to Log In. Here, you must sign in to your correct Spotify account, using the appropriate username and password for that account.
Step 5: Once you have signed in to your Spotify account, you enter your Account page, where you can once again click on the top right corner symbol.
Step 6: You will then see the Account option which can be found in the drop-down menu.
Step 7: Then, you must scroll down to the section titled Your Plan. At the bottom left of this page, you will be able to see the Change Plan button, which you will have to click.
Step 8: You will be directed to another page where you should scroll down to the section titled Spotify Free. Under the Spotify Free section, you should click on the Cancel Premium button.
Step 9: You will then see a page that will inform you about what you will lose if you cancel Spotify premium. At the end of this page, you will be able to press Continue to Cancel.
Step 10: A confirmation page will follow, where you can click on Yes, Cancel.
The next method is for those who specifically wish to cancel their Spotify premium using their Apple ID settings on their iPhone. This is arguably easier than the previously mentioned method, as it directly uses your Apple ID.
2nd method: Canceling Spotify premium through using Apple ID on an iPhone
Step 1: On the home screen of your iPhone, you will be able to find and click on the Settings mobile app.
Step 2: Then, find the iTunes & App Store option, in which you must click on Apple ID, which is listed at the top of the screen.
Step 3: When you are asked to enter your credentials, type in the correct Apple ID password.
Step 4: Once you enter the appropriate information, you will be redirected to your Account page, where you must go all the way down to select the Subscriptions option.
Step 5: Click on the Spotify subscription, and select the Cancel Subscription button.
How to Cancel Spotify Premium on Android
Like an iPhone, Spotify doesn’t provide you an option to cancel Spotify premium through their mobile app on Android devices as well. But fear not as you can use a browser to cancel premium just as easily!
Step 1: Navigate to a browser like Google Chrome on your Android device.
Step 2: Type in www.spotify.com/account to go to your account details on the official Spotify website.
Step 3: You will be able to go all the way down to the Your Plan section.
Step 4: Here, click on Change Plan, which will redirect you to another page where you can see Available Plans.
Step 5: Once again, scroll down to the Spotify Free section, where you will be able to see the Cancel Premium button.
Step 6: On the following page, scroll down a bit to click the Continue to Cancel button.
Step 7: Then the last page is to confirm whether you really want to go through with the cancellation. Click Yes, Cancel, to complete your cancellation and return to a Spotify Free account.
How to Cancel Spotify on Itunes
if you want to cancel your Spotify premium from your iTunes subscription, then you can follow the steps that are mentioned below. The first method can be used if you wish to cancel the subscription using an iOS device like an iPhone or iPad.
1st method: Using an iOS device
Step 1: Click on the Settings app which can be found on your iOS device.
Step 2: Click on the iTunes & App Store, then tap on your Apple ID.
Step 3: Enter your password to sign in. Then scroll down to click on the Subscriptions button to view all your subscription services.
Step 4: Tap on your Spotify premium subscription, and then click on Cancel Subscription to confirm the cancellation.
The second method is for those who want to cancel Spotify premium on a Mac using iTunes.
2nd method: Using a Mac through iTunes
Step 1: Navigate to the App Store app which can be found on your Mac.
Step 2: You can either click on your name which can be found at the bottom, or click on the sign-in option.
Step 3: Here, press View Information, where you may have to log in using the correct credentials.
Step 4: Once you’ve signed in, you can scroll down the page to find Subscriptions, where you will have to click on the Manage button.
Step 5: From this list, you should find Spotify, after which you should select the Edit option.
Step 6: Select the Cancel Subscription option. After this, you will no longer be subscribed to Spotify premium.
How to Cancel Spotify on Roku
If you have a Roku player and are looking to cancel your Spotify premium service on it, then you can keep in mind the following instructions. The first method is by using your Roku streaming device.
1st method: Using Roku player
Step 1: Using your Roku remote, click on the Home button on it.
Step 2: Carefully use your directional pad that is found in the middle of your remote, to highlight the Spotify premium channel.
Step 3: You should then click on the asterisk button on the remote in order to open up the menu.
Step 4: From these options, you must select the Manage Subscription option, after which you should select the Cancel Subscription button.
Step 5: You will see an automatic message that will ask to confirm the cancellation, to which you will select Cancel Subscription.
Step 6: Lastly, click Done to complete the process.
Additionally, you can also use a mobile phone or computer to cancel your Spotify.
2nd method: Using a mobile phone or PC
Step 1: Type in my.Roku.com in a browser on your mobile phone or PC.
Step 2: You may be asked to sign in to your Roku account, after which you will enter your Account.
Step 3: Scroll down on this page to click Manage your Subscriptions.
Step 4: Navigate to your Spotify premium subscription which can be located under the Active Subscriptions section.
Step 5: Here, click Cancel Subscription, and choose a reason as to why you are canceling, after which you will no longer be subscribed to Spotify premium.
Read this article to know Why Isn't Spotify Working on My Roku
How to Cancel Spotify Premium on their Website
This method is probably the most basic way to cancel your Spotify subscription as it doesn’t involve external parties. By gaining access to the Spotify website, you can cancel your subscription in just four simple steps.
Step 1: Firstly, go to www.spotify.com/account on a browser. This is their official website, which lets you access your Spotify account information.
Step 2: Next, you must log in using the correct data to enter your Spotify account.
Step 3: Scroll down to the Your Plan section, in which you’ll be able to select Change Plan.
Step 4: Once again, you must scroll down to click on the Cancel Spotify button, after which you should click on the Cancel Premium option.
If I Cancel Spotify Will I Get a Refund?
You may be wondering if you will be able to get a refund if you cancel your subscription to the music streaming service, Spotify, and return to a free account. But it is not that simple, as your case has to fit certain requirements to receive a refund.
If you cancel your Spotify subscription, you will only receive a refund if you used a Premium Code, requested the refund within 14 days from subscribing, and did not use Spotify at all during those 14 days. These three factors are crucial to obtaining a refund, and not easy to qualify for.
If you expect a refund after 14 days of purchasing the subscription, then you will not obtain one. However, your Spotify subscription service will still be canceled according to your wishes, and you will return to Spotify Free, which is still adequate for listening to music, but it just isn’t ad-free.