Roku provides a direct way to watch videos from your USB Drive on its different devices. Hence, you can enjoy your favorite movies already downloaded with you on your USB device.
You won’t need another streaming channel. Keep reading to know the detailed steps to play videos, and also We have covered every tiny detail that you will find helpful to enjoy an easy-hassle-free experience.
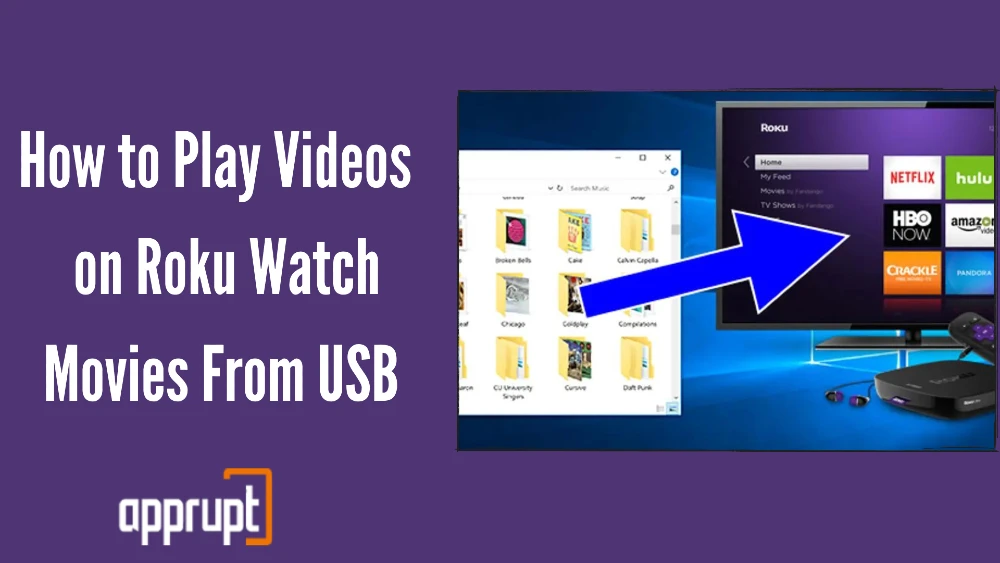
Can Roku Play Videos From USB?
Yes, Roku devices can play videos from your USB drive on it. Once you successfully connect your USB with Roku, you can watch all your favorite videos over it.
Before that, Check whether your Roku stick or TV contains a USB port. Roku runs your videos using its media player. Therefore, It must be available on your device.
Second, Different Roku’s support distinct file formats. The unsupported file type will not display on your Roku screen. Therefore, upload the video files to your USB drive, which Roku’s media player supports.
These are the following video formats that you can play on a Roku device – H.264/AVC (.MOV, .MKV, and .MP4, ). Check the video formats supported by your Roku device.
How to Play Videos on Roku From USB Drive
Follow each step if you’re connecting the USB drive for the first time with Roku.
- Download the Roku media player from the channel store on your device. You can install it using Roku’s website.
- Upload the supported video formats to your USB drive.
- Look for your Roku’s device USB port. Connect the USB drive to it using the cable.
- Before inserting the USB, check whether Roku’s media player supports its file system. It supports the following formats – EXT3, FAT16, EXT2, NTFS, FAT32, and HFS+.
- Run the “Roku Media Player” from your Home screen in the right corner.
- Open the “Media Type Selection.” Look for the USB drive icon in the center here. This ensures a successful connection. Select the icon.
- You get different media types you select from – All, photo, audio, and video.
- Select the “video” as you want to play movies and videos here.
- Navigate through all the videos and Press ok or Play to open the file.
- While playing the video, if you want to pause it or skip forward and backward, press the following buttons from your remote –Play/Pause & right/left.
- To stop the playback of your video, press Back from your remote.
You can save time by searching for a specific video—steps to search a specific video file from your USB.
- Open the “Media Type Selection.” Look for the USB drive icon in the center here.
- Press the Star button from your Roku remote.
- Select the “Search” option to bring the search screen.
- Enter the first letters for the video you want to find. All the related results will appear. You can select the one and play it from your remote.
Faq:
Here, we are providing the solution to a common issue many roku users face while playing their favorite videos.
The Video I Want to Watch is Not Showing Up. Why is This?
Your video may not appear because the Roku player doesn’t support its file type. Before connecting the USB, check your video format – H. 264/AVC (. MP4, . MKV, . MOV).
You can convert your video files before uploading them to your USB through many applications such as handbrake.
Conclusion
Roku Media Player supports added subtitles in the videos in .mkv files. You can also play the subtitles. Your USB drive often doesn’t connect to the Roku tv because it may not include sufficient power. Now, plug your USB and sit with your popcorn bowl.