If you exceeded the maximum number of accounts for simultaneous viewing or no longer wish to watch the Disney plus on that device, then you need to remove devices. For that, you must have to sign out of Disney Plus on all devices including Roku, your computer, your TV, or any other streaming player.
While this sounds easy, the catch is signing out of the Disney Plus account is different than Netflix, Hulu, etc. Luckily, Disney+ recently added a new feature to sign out of the Disney Plus account, making the process easier.
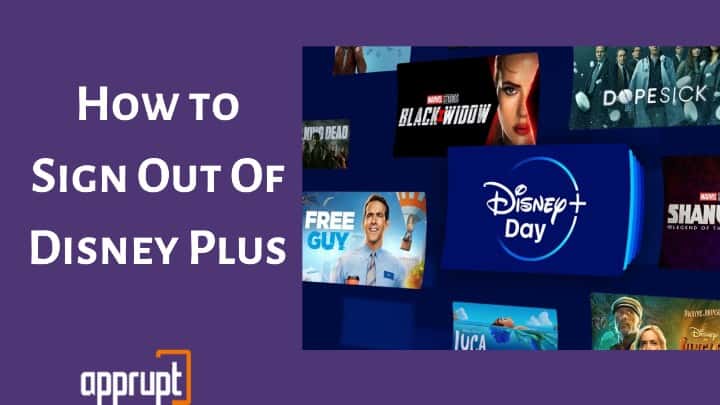
Still, if you are having trouble logging out of your account, this article highlights how to sign out of Disney plus on roku and all other devices [samsung tv, apple tv, firestick, on xbox, ps4, comcast (xfinity app)].
Things You Should Know Before Logging Out of Disney Plus
The process of logging out of Disney Plus on Roku is pretty simple. But before talking about the logout process, here are a few points to keep in mind:
- If you choose to log out of Disney+ on all devices at a time, it might take up to 4 hours to log out of all devices.
- Your streaming device should be connected to the internet.
- Note down the current account credentials, as you will require them when you want to sign in to the same account in the future.
How to Sign Out of Disney Plus on Roku
If you want to log out of Disney Plus on Roku, here is how to proceed.
Step 1: Launch the Disney Plus app on your Roku TV and press the down arrow on your remote controller to access the menu.
Step 2: Go to Settings.
Step 3: Click OK on your remote.
Step 4: Scroll to the bottom of the Settings menu and click Log Out of the channel.
You will now be logged out of your account on Roku.
How to Sign Out Of All Devices On Disney Plus [Samsung TV, Apple TV, Firestick, On Xbox, PS4, Comcast(Xfinity App)]
If you want to log out of the Disney+ app on all devices, you can do that from the Disney Plus website or mobile app.
Log Out From All Devices on Computer
Disney+ lets you log out of multiple devices through the official Disney+ website, using the following steps:
Step 1: Visit the https://www.disneyplus.com/ website from your PC browser.
Step 2: Sign in to your account by typing your email and password.
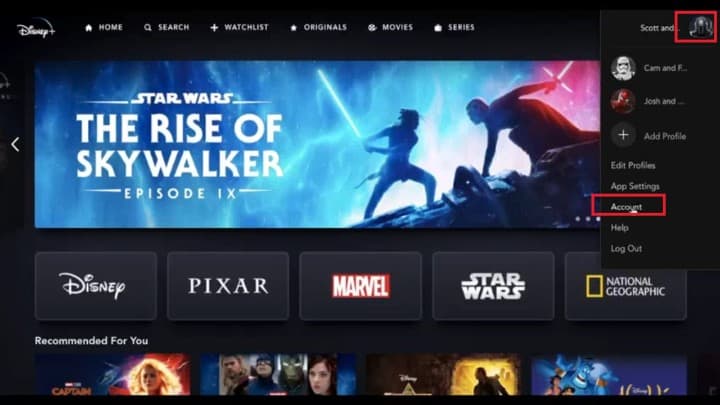
Step 3: Tap the account icon on the top.
Step 4: Click Account.
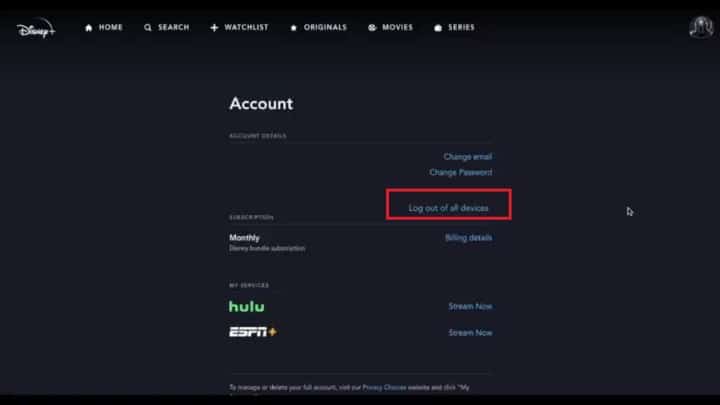
Step 5: Tap Log Out of all Devices.
That’s it! You will now be logged out from Disney+ on all devices.
Log Out of Disney Plus On All Devices Using Disney Plus App
Like the website, you can also log out on all devices through its app. The app is available for Android and iOS users, and you can log out from all devices using the app as explained below:
Step 1: Launch Disney+ on your mobile phone.
Step 2: Click the profile icon from the lower-right corner of the screen.
Step 3: Select Account Details.
Step 4: Select Log Out of all Devices option, and you will no longer be logged in to Disney+ on any device.
How Do I Sign in to Disney Plus on Roku After Signing Out?
Did you accidentally log out of Disney Plus on Roku? Don’t get disheartened! You can effortlessly sign in to your account again, provided you know the account credentials.
Note: If you have uninstalled Disney+ after signing out on Roku, install the channel before carrying on with the steps below.
Step 1: Launch the Disney+ channel from your Roku channel list.
Step 2: Enter your username/ email and password to sign in to your existing account. Alternatively, you can create a new account from the Disney Plus website and log in with that account.
Step 3: Finally, click Sign In, and you will be logged in to Disney+ again.
How Do I Change My Disney Plus Account on Roku?
Disney Plus does not allow signing in to multiple accounts on the same Roku TV. But, if you want to use different accounts on the same device, you can do that by logging out of the current account, as described earlier in this guide. Then relaunch Disney+ on Roku and log in to your new account.
However, if Disney Plus saves your account credentials and logs you back into the same account when you relaunch the app, you will have to uninstall the channel on Roku and reboot your Roku TV. Then, reinstall the app, and you can log in with a new account.
How Do I Change My Disney Plus Profile On Roku or all other devices?
Disney+ lets you create a maximum of ten profiles for the same account. You can select any profile to watch Disney+ programs when you log in to the app. Later, when you want to switch between multiple profiles, the following procedure will get you sorted!
Step 1: Launch Disney+ on your Roku device.
Step 2: Press the down arrow on your remote to access the Disney+ menu.
Step 3: Select the Account (character) icon from the top of the screen by highlighting it.
Step 4: Click OK, and it will take you to the profiles page.
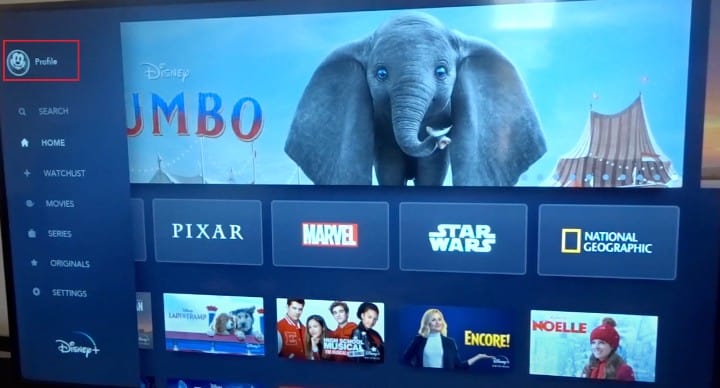
Step 5: Select the profile from which you want to view Disney+. And it’s done! Your profile will now be changed.
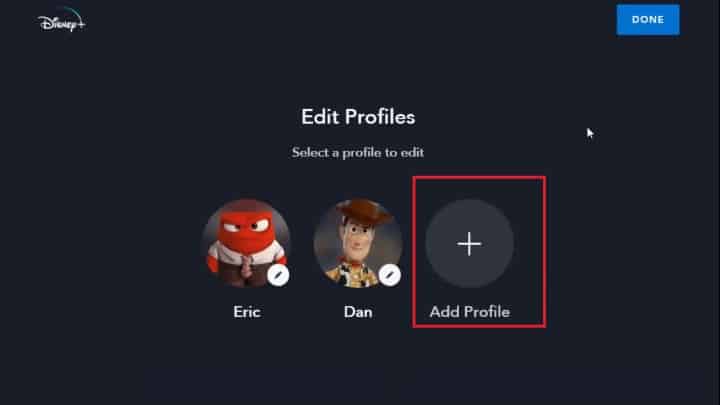
You can also click Add profile to create a new profile, then select it to view Disney+ programs.
Related:
- Log Out Of Hulu On Roku And Other Devices
- Sign Out Of HBO Max On Roku And Other Devices
- Sign Out of Prime Video on Roku
- Log Out Of Netflix Account On Any Roku Device