Live NetTV is a Live TV streaming service available for Android Devices, PC, and Amazon Fire TV. You can enjoy 800+ Live TV channels ranging from News, Sports, Movies, TV series, and more.
You can stream from anywhere on the globe with your android device or PC. There is no cost for Live NetTV, and you don’t need to create an account or log in to use it. Channels are updated daily with minimal interruption. Live NetTV even supports external media players like the Android Player, MX player, XMTV player, and others.
Even though Live Net TV still does not have an application on the Roku Channel Store but this article will explain in detail the steps to screencast Live Net TV from your Phone and PC.
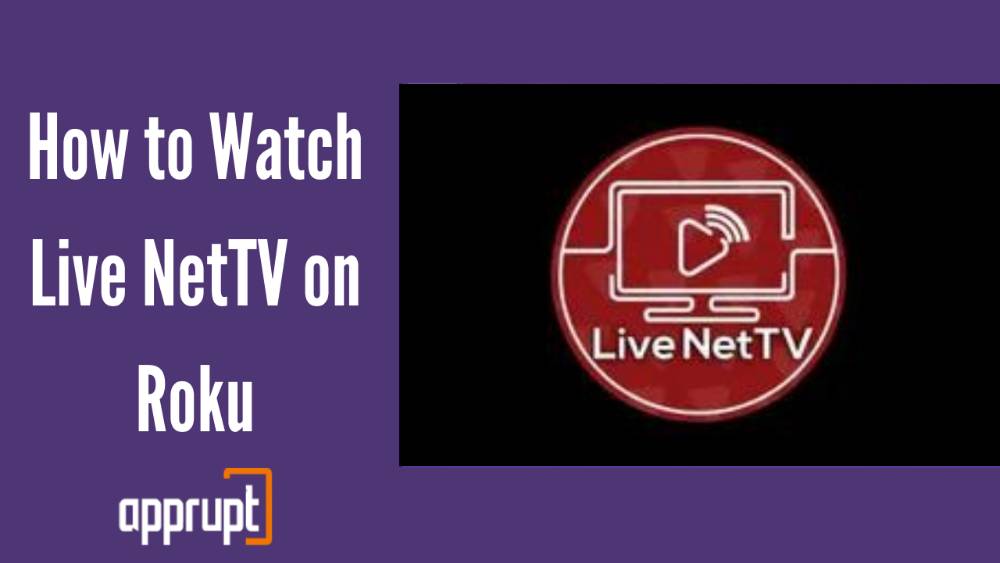
Is Live NetTV available on Roku?
No, Live NetTV is not available on the Roku Channel Store. It is possible to stream Live NetTV on your Roku device by screencasting from an android device or PC. The Live NetTV app can be downloaded for free from the Live NetTV website. You must download and install the Live NetTV application APK to access channels.
How to Watch Live NetTV on Roku?
Using your Android Phone or PC, you can screencast Live NetTV content to your Roku device. You will need to enable certain features on your Roku to enable you to screencast.
Step 1: Connect your Roku Device to the same Wifi network as your Android Device/PC.
Step 2: Press the HOME button on your Roku remote.
Step 3: From the sidebar, click on the Settings option.
Step 4: Now, in the settings menu, choose the System option.
Step 5: Click on Screen Mirroring and then on the Screen Mirroring Mode option.
Step 6: Choose Always Allow in order for easy pairing.
Step 7: your Roku device is successfully set up for screencasting.
From Android Phones
You can screencast Live NetTV from your Android Device to your Roku by following the steps given below:
Step 1: Make sure to be connected to the same Wi-Fi network as your Roku Device.
Step 2: On your phone, open Settings and navigate to the Unknown Sources option and enable it.
Step 3: Download the Live NetTV app from your Phone’s browser and install it.
Step 4: Open the Settings menu on your phone and enable Bluetooth.
Step 5: Now, navigate to Connection and Sharing, tap on Cast and enable it.
Step 6: Select your Roku Device from the options displayed.
Step 7: Click Allow on your TV if prompted.
Step 8: Open the Live NetTV app to enjoy content on your Roku TV.
From PCs
The steps to screencast using your PC are as follows:
Step 1: Download Bluestacks Emulator on your PC and install it.
Step 2: Download the Live NetTV app and open using Bluestacks Emulator.
Step 3: Right Click on your desktop and select Display Settings.
Step 4: Scroll down and click Connect to a Wireless Display.
Step 5: Select your Roku Device from the available options displayed.
Step 6: Click Allow on your Roku Device if prompted.
Step 7: Open Live NetTV on Bluestacks to start screencasting content.
Conclusion
Live NetTV is a premier entertainment powerhouse that provides access to more than 800 channels across genres such as News, Lifestyle, Food, Sports, Movies, and many more. You can enjoy Live NetTV on your Roku Device by screencasting it from your Android Device or PC.