Using Firestick with Surfshark VPN allows you to view any restricted/unrestricted content from any location. To access your favorite sites, you must install SurfShark on a firestick device. Many of you don’t know the exact steps to setup up SurfShark VPN.
This article will teach you how to install and set up Surfshark VPN on Firestick 2022 with detailed steps. To ensure a secure connection, read every instruction mentioned in this guide until the end.
So you don’t get stuck at any step, we have provided the possible measures you can take if you further face issues connecting SurfShark with a firestick.
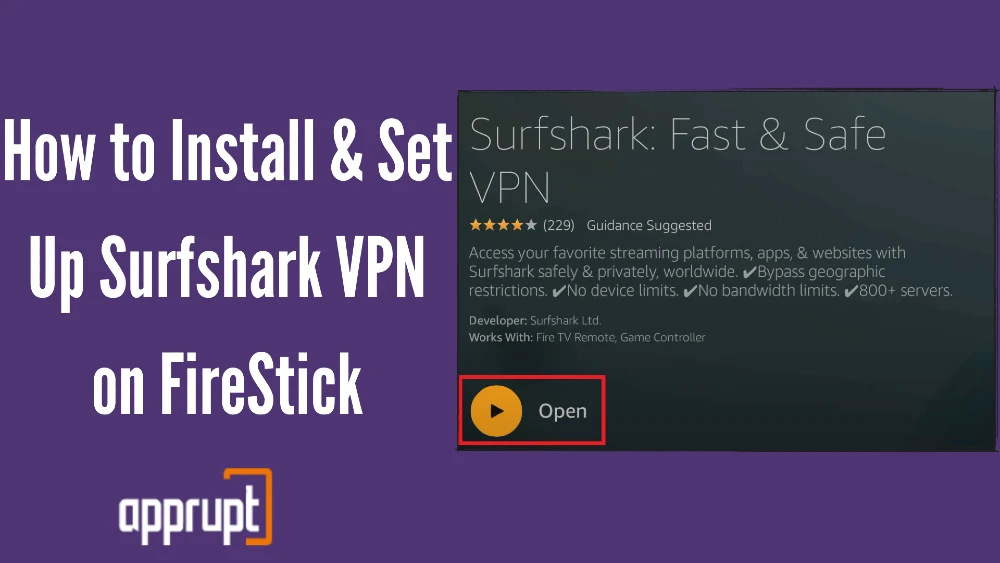
Can I use Surfshark on Firestick?
Yes, you can use Surfshark on firestick. Using its VPN connection, you will easily bypass the geophysical restrictions and internet censorship imposed in your region.
Surfshark offers the connections for different Fire TV devices such as the Amazon Firestick 4K Max, Fire TVs, Fire TV Stick Lite, and Fire TV Cube.
Things you need Install Surfshark on FireStick
To install the surfshark VPN app on firestick, you need
- First to buy a 2nd or 4K generation Fire TV stick. It’s best if you already have this.
- Second, visit the Surfshark VPN official site and buy its VPN subscription. They offer three subscription plans for one, 12, and 24 months. You can choose anyone.
How to Install Surfshark on FireStick
After purchasing the subscription, you just have to install the Surfshark VPN app on the amazon fire tv stick using the below steps.
The following instructions are specifically for the amazon fire tv stick because of its popularity, jailbreaking features, and low price; many users have this device.
Install the app
- Switch on the firestick.
- Open its homepage.
- Move to the search bar.
- Type the term “Surfshark.”
- The Surfshark app will appear under the “Apps and Games” category in the search results.
- Click on the app.
- To download the Surfshark VPN app, click on the “Get” button.
- When the downloading completes, you will see a notification stating “Ready to Launch” at the bottom-right side of the screen. It will get installed in your fire tv stick device.
Log in to the app
- You can launch the app using any of the two ways.
- First, Click on the “open” option.
- Second, From your remote, press the “Burger menu symbol.”
- Click on “Log In” if you have created an account before and have a Surfshark VPN subscription.
- If you still haven’t bought the Surfshark VPN connection, Click on “Create account.”
- Enter your email address and the password you used while registering for the Surfshark VPN connection.
- Click on “Login.”
- The Second way to log in is through the installed Surfshark app on your mobile device.
- Open the app on your smartphone.
- Open the “Settings tab.”
- Tap on “Account” and then “Tv login.”
- Enter the code appearing on your fire stick device to this app.
- Click on “Submit.”
- You will be logged inside the Surfshark app.
Connect to the VPN servers
The Surfshark homepage will appear. Here you will view your connection status with its VPN servers, locations list, and connection button.
- If you want to connect with the fastest available Surfshark VPN servers, click on “Connect.”
- If you are connecting for the first time, The app will ask you to accept the connection request via the pop up window.
- Once successfully connected, you will see the “connected” status on your screen.
- To disconnect, Click on the “disconnect” button.
- You can select your default connection from the Faster server and the Nearest country.
- Click on anyone to set your desired default connection location.
Choose and manage locations
- You will view the list of 1700+ servers and 63+ countries on the left side.
- Scroll down and view all.
- Click on the Flag icon of your chosen location.
- If you want this app to display your favorite location next time. Click on the star icon against the name of the location. The chosen server will become part of the list of your Favorite servers.
- A bubble icon next to the star tells how many people are currently connected to servers for that particular location.
- You will view three tabs on top of the screen. The second is the Static tab to assist you in getting the same IP address every time you will connect.
- Surfshark’s multihop feature allows you to connect with multiple locations simultaneously to increase security and privacy.
- Look for the Connected status on your screen to confirm the connection.
Manage Surfshark features
You will view the “features” tab on the left corner side. It contains two valuable features.
- CleanWeb – An intelligent feature that blocks malicious sites and ads on your web.
- Bypasser – it offers you to select which websites or apps to remove from the list of VPN connections.
Manage Surfshark settings
You can manage the Surfshark app to fit your personal requirements. Head to the “Settings” button at the bottom-left corner and adjust them.
My account details
- Language – Select the one you can understand.
- Auto-connect – Turn this on if you want the Surfshark app to stay connected with the VPN whenever you have internet access.
- The current version shows the latest version of your installed Surfshark app
- Kill Switch setting is a security-focused feature that instantly disconnects your internet connection when Surfshark VPN connectivity drops.
- Use small packets – It helps improve your connection speed while connected with a VPN server.
- Protocol – it finds the way your data gets transferred through a VPN tunnel.
- Analytics – You can turn this on if you want to provide the Surfshark developers with data showing their apps’ technical performance.
- Diagnostics – It’s a helpful feature from the Surfshark VPN support team to assist you in informing the issues you encounter while using their apps. Use diagnostics to send a short description of your problem.
Make sure your connection was successful.
First-time users should check whether they have successfully connected with the Surfshark VPN by doing DNS leak and IP leak tests. Use this link to find more detailed steps to conduct the test.
What to do if the Surfshark VPN on Firestick is not working?
If the Surfshark VPN is not working with Amazon Firestick, its app may be facing some errors. You can use these troubleshooting tips to restore normal function.
- Clear your cache memory.
- Choose another protocol – If clearing the cache doesn’t work, switch to a different protocol. The probable chances are your protocol is not providing you with a secure VPN connection.
- Try uninstalling/reinstalling the Surfshark app – The reinstallation step erases the previously encountered errors with installation. Install the Surfshark VPN app with the latest version.
- Switch to another server – Even after using the above methods, you still can’t use the Surfshark VPN server; choose another server. It might be the case that the amazon fire tv device has blocked the IP address of the Surfshark VPN server chosen by you. This time, you will get another IP address that may not be blocked.
Wrapping Up
You can enjoy browsing your favorite restricted sites in your location without worrying about getting in danger. Your personal data is safe from falling into the hands of hackers and governments. Don’t forget to conduct leak tests before accessing any website.